ワイモバイルを契約している方のなかには、新しいスマートフォンへの機種変更をしようと考えている方もいるかと思います。
ワイモバイルで機種変更するとなると、まずはワイモバイルやソフトバンクショップの店頭で手続きしようとする方も多いでしょう。
しかし、ワイモバイルの機種変更はオンラインストアから自分ですることが1番お得な方法です。
- 事務手数料が無料になる
- キャンペーンが適用できる
- 待ち時間ゼロで24時間いつでも手続き可能
さらに、初期設定やデータ移行も店頭でサポートしてもらうと有料になるので、初期設定やデータ移行も自分でするのがおすすめです。
自分でと聞くと難しそうに感じるかもしれませんが、初期設定やデータ移行を自分でする手順はとても簡単!
本記事ではお得な裏ワザや、初期設定とデータ移行の手順にふれながら、ワイモバイルの機種変更を自分でやる方法を徹底解説していきます。
ぜひ、参考にしてワイモバイルでお得に機種変更してくださいね。
\最短翌週に最大20,000円キャッシュバック/
>ワイモバイル×ソフトバンク光の詳細
>ソフトバンクからワイモバイルへの乗り換え手順
>ワイモバイルで購入できるiPhoneを紹介
>ワイモバイルの解約方法
>ワイモバイルショップの来店予約方法
>ワイモバイルの最新キャンペーンまとめ
>ワイモバイルの通話料について
>ソフトバンク回線格安SIMおすすめ6選
楽天モバイルでは現在、他社から乗り換え(MNP)で楽天ポイントが14,000ptももらえる三木谷キャンペーンを開催しています。詳しくは以下の記事で解説しているので、楽天ポイントをお得に貯めたい方はぜひチェックしてみてください。
>三木谷キャンペーンの詳細
ワイモバイルの機種変更は自分でオンラインストアからやるのがおすすめ
ワイモバイルで機種変更するには、下記の通り3つの方法があります。
ワイモバイルで機種変更する方法
それぞれの方法に存在するメリットとデメリットについて、一覧にまとめてみました。
| メリット | デメリット |
|---|---|
| オンラインストア | |
|
|
| SIMフリー端末を用意 | |
|
|
| 店舗 | |
|
|
上記3つの方法は、それぞれにかかる費用と手間が大きく変わるのです。
ワイモバイルのオンラインストアで機種変更すると、口頭でスタッフに相談できないというデメリットはありますが、下記のようなメリットも存在します。
オンラインストアのメリット
- 端末の送料と事務手数料が無料になる
- 24時間手続きできて待ち時間がない
- チャットでスタッフに相談できる
- 最短で機種変更当日に発送される
- タイムセールやキャンペーンを利用できる
店頭ではなくスマートフォンやパソコンから手続きするだけで、3,850円の事務手数料が無料になるだけでなく、最大1万円ほどの端末値引きを適用できることも。
さらに、ワイモバイルの店舗で機種変更するには来店予約をする手間や行く手間があり、受付してから端末を受け取れるまで1時間以上の時間を要することもザラにあります。
また、SIMフリー端末を自分で用意しオンラインストアでSIMカードだけ契約すれば、自分の好きな機種を使うことも可能です。
ワイモバイルで取り扱っている機種は限られており、他店で購入した方が安く性能が高い端末もあります。
そのため、自分で安いSIMフリー端末を購入できる場合は、SIMカードを差し替えて機種変更するのが最も安く機種変更できる方法です。
ただし、スマートフォンやパソコンの操作に自信がなく、契約する機種やプランを相談しながら決めたいという方には、事務手数料を払ってでも店舗へ行って機種変更する方法がおすすめ!
自分で機種変更することで間違ったプランを契約したり、思っていた機種と違う端末を購入してしまったりすることもあるかもしれません。
それぞれの方法について、メリットとデメリットを比較しながら、自分に合ったワイモバイルで機種変更する方法を検討してみてくださいね。
ワイモバイルで機種変更する方法
- スマートフォンやパソコンから好きな時に手続きできて事務手数料や本体代金を節約したい人
⇨オンラインから自分で手続きするのがおすすめ! - 機種変更するSIMフリー端末を自分で安く手に入れられる人
⇨SIMフリー端末を自分で用意してSIMを差し替えるのがおすすめ! - スタッフのサポートを受けながら機種変更したい人
⇨ワイモバイル店舗で機種変更するのがおすすめ!
オンラインストアで機種変更して自分で設定する方法
ワイモバイルでの機種変更には、オンラインストアで機種変更して自分で設定する方法があります。
ワイモバイルのオンラインストアでは、店舗に行くよりもお得に待ち時間なく機種変更できるのでおすすめ。
ここでは、オンラインストアで機種変更するために必要なものや手順、メリット・デメリットについて解説していきます。
ワイモバイルのオンラインストアで機種変更するためには、以下のものを用意しましょう。
- My Y!mobileアカウント
手続きしたい携帯電話番号とパスワードが必要 - クレジットカード
本体代金を一括で支払う場合のみ必要
※VISA / Mastercard / JCB / American Express / Diners Clubのマークが付いていれば利用可能
本体代金を一括で支払わない場合は、月額料金の支払いに登録している情報が引き継がれます。
ワイモバイルのオンラインストアで本体代金の一括払いを選択するのであれば、クレジットカードで支払わなければなりません。
オンラインストアで扱っているスマートフォンのなかには、一括払いしか選択できないものもあるので注意しましょう!
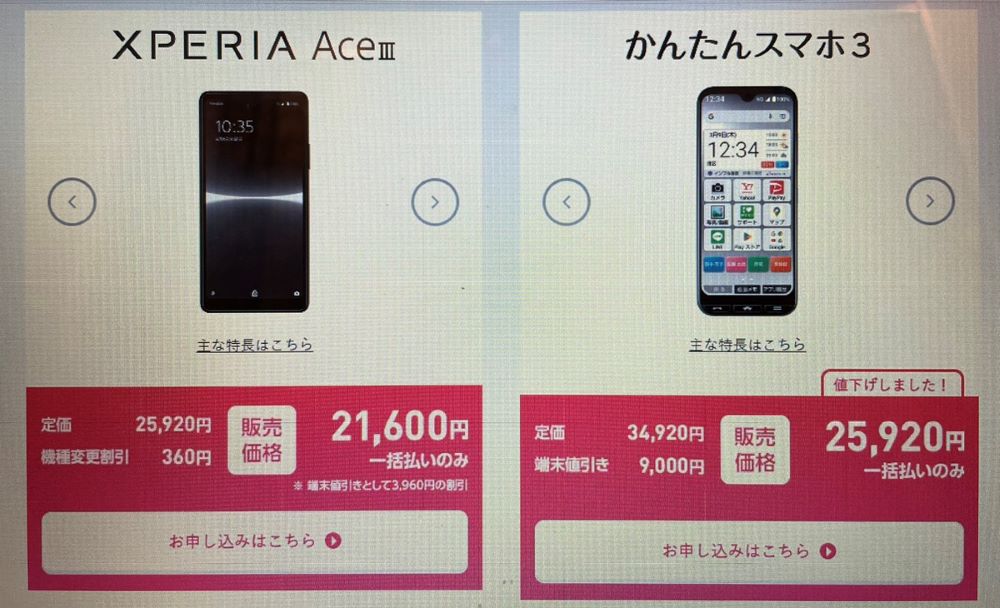
※画像参考元:Y!mobileオンラインストアより
一括払いしか選択できないスマートフォンは、本体代金に割引が適用されることも。
ワイモバイルでお得に機種変更したいのであれば、「※端末値引きとして○○円の割引」と記載されているスマートフォンを選ぶことをおすすめします。
ワイモバイルのオンラインストアで機種変更する手順は、以下の通りです。
基本的に、プランやオプションは引き継がれます。
しかし、現在契約しているプランの内容によっては、サービスが終了している場合があるのです。
したがって、現行プランを継続できない場合は、「チャットサポート」でオペレーターに相談しながらプランを選択しましょう。
チャットで相談する方法チャットサポートにアクセスし「オペレーターとチャットする」を選択。
オペレーター対応時間:10:00~24:00
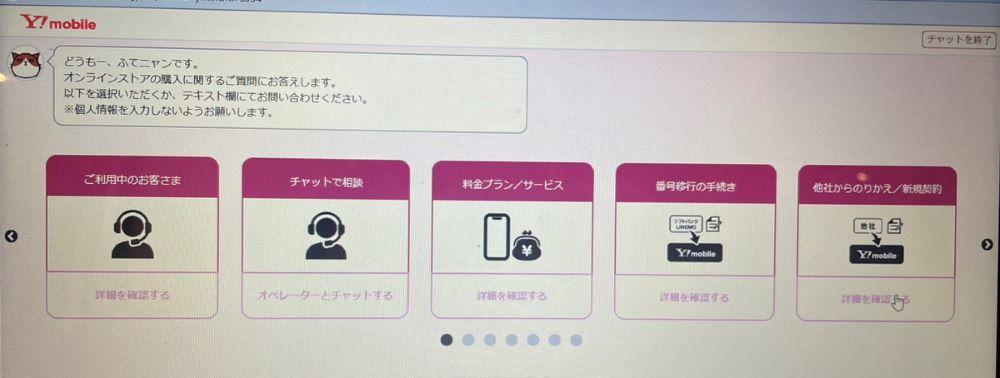
※画像参考元:Y!mobile公式「チャットサポート」より
プランを変更して機種変更すると、手続きの翌月1日から新しいプランが適用されます。
そして、注文した本体とSIMカードが到着したら新しい端末に新しいSIMカードを挿入し、6日以内にWEBもしくは電話で「回線切替」の手続きを行わなければなりません!
「回線切替」はSIMカードを有効化するために必要な手続きで、オンラインもしくは電話での手続きが可能です。
ちなみに、機種変更前の端末と機種変更後の端末で適合するSIMカードが同じでも、オンラインストアで機種変更する場合は本体とSIMカードがセットで到着します。
回線切替に必要なものと窓口、受付時間について、以下の通りまとめたので参考にしてくださいね。
| WEB | 電話 |
|---|---|
| 必要なもの | |
|
|
| 窓口 | |
| オンライン回線切替受付 | 切替窓口 0800-100-1847 |
| 受付時間 | |
| 9:00 ~ 20:30 (年中無休) |
10:00 ~ 19:00 (年中無休) |
「WEB受注番号」とは?
オンラインストアでの機種変更後に送られてくるメールに記載の、「YMO」から始まる16桁の番号。
契約時に決めた4桁の暗証番号の確認方法は?
以下のいずれかの方法で確認できます。
- 契約時に発行される書面に記載されている
- チャットサポートにて暗証番号を記載した書類を発行し郵送してもらう
- ワイモバイル店舗で新しい4桁の暗証番号に変更する
さらに、回線切替を行ううえで、以下の注意点に目を通しておいてください。
「回線切替」の注意点
- 機種変更前に使っていたSIMカードでの通信ができなくなる
- 6日以内に行わなかった場合、その翌日にワイモバイルによる回線の切替手続きが予告なく行われる
- 注文した端末によっては、ワイモバイルによる回線の切替手続きが必要な場合がある
自分で回線切替を行わず、ワイモバイル側で回線切替手続きが行われた場合は、メールで通知されます。
そして、ワイモバイルのオンラインストアで機種変更するメリットとデメリットは、以下の通りです。
- 端末の送料と事務手数料が無料
- 24時間いつでも手続き可能で待ち時間ゼロ
- チャットで相談可能
- 最短当日発送
- 限定のタイムセールやキャンペーンあり
(詳しくは「オンラインで限定のタイムセールやキャンペーンを利用する」をチェック!)
ワイモバイルのオンラインストアで機種変更することで、事務手数料が無料になりキャンペーンを適用できるので、約1万円から2万円近く費用を抑えることができます。
さらに、自分の好きなタイミングで24時間機種変更でき、無駄な待ち時間が発生しません。
このように、ワイモバイルのオンラインストアで機種変更するメリットはたくさんありますが、デメリットももちろん存在します。
チャットサポートを利用したり本記事の手順を参考にしたりすることで、ワイモバイルのオンラインストアで機種変更するデメリットは簡単にカバーすることが可能です。
よって、事務手数料や待ち時間が必要ないワイモバイルのオンラインストアで機種変更して、自分で設定する方法がおすすめ!
なお、ワイモバイルで購入できるiPhoneについては、以下の記事で詳しく解説しています。
>ワイモバイルで購入できるiPhone一覧
\最短翌週に最大20,000円キャッシュバック/
SIMフリー端末を自分で用意してSIMを差し替える方法
ワイモバイルを自分で機種変更するには、SIMフリー端末を用意してSIMカードを差し替える方法があります。
適合するSIMカードがあれば、店舗に行く必要もオンラインストアで手続きする必要もなく、機種変更が可能です。
また、eSIMであれば、物理SIMを差し替える必要はありませんが、ワイモバイルショップでしか機種変更の手続きができないため、注意が必要となります。
ここでは、SIMフリー端末を用意して機種変更するために必要なものや手順、メリット・デメリットについて解説していきますね。
SIMカードを差し替えて自分で機種変更するには、以下のものを用意しましょう。
- SIMフリー端末
詳細は「SIM動作確認済機種一覧」をチェック! - SIMカード
紛失した場合や新しい端末で動作確認を取れない場合は再発行が必要
SIMフリー端末は、以下のような方法で入手可能です。
SIMフリー端末の入手方法
- Appleストアなどの公式販売店で購入する
(iPhoneを購入する場合は「裏ワザ③iPhoneはAppleストアで購入する」をチェック!) - ヤマダ電機などの家電量販店
- ゲオモバイルなどの中古ショップ
- メルカリなどのフリマアプリ
フリマアプリなどでは稀にSIMフリーではない端末が売られていることがあり、SIMフリー端末でないとワイモバイル回線の通信ができない可能性があります!
基本的には商品の概要欄などにSIMフリーかどうか記載されていますが、記載されていないケースもあり得るので注意してください。
SIMフリー端末を用意できたら、端末に適合するワイモバイルのSIMカードを用意しなければなりません。
機種変更前に使っていた端末に挿入されているSIMカードが適合すれば、新しい端末に差し替えるだけで使えるようになります。
しかし、新しい端末に適合せずSIMカードの再発行が必要な場合は、オンラインもしくは店舗での手続きが必要です。
再発行窓口の詳細を以下にまとめたので、参考にしてくださいね。
| 再発行窓口 | オンライン | 店舗 |
|---|---|---|
| 窓口 | My Y!mobile | 店舗 |
| 受付時間 | 24時間 (年中無休) |
営業時間に準ずる |
| 手数料 | 無料 | 3,850円 |
オンラインでSIMカードの再発行手続きをする場合は、再発行前と同じSIMカードのみ可能なので注意しましょう。
新しい端末での動作確認が取れない場合は、ワイモバイルの店舗に端末を持っていき適合するSIMカードの再発行手続きが必要になります。
SIMフリー端末と適合するワイモバイルのSIMカードを用意できたら、機種変更に移りましょう。
SIMカードを差し替えてワイモバイルで機種変更する手順は、以下の通りです。
見ての通り、SIMカードを差し替えるのは最もシンプルな機種変更の方法です。
続いて、ワイモバイルのSIMカードを差し替えて機種変更するメリットとデメリットを紹介していきますね。
SIMフリー端末を自分で用意することで、費用を抑えられるだけでなく希望する性能を備えた機種を手に入れられます。
さらに、機種変更前に使っていたSIMカードが適合すれば、ワイモバイルの店舗へ行く手間や煩わしい手続きが不要です。
メリットが多いSIMフリー端末を自分で用意する方法ですが、デメリットもあるので注意しましょう。
SIMフリー端末を自分で用意してSIMを差し替える方法の最大のデメリットは、「せっかく購入した端末を使用できない場合がある」などのリスクがある点です。
しかし、事前に「SIM動作確認済機種一覧」を確認したうえで、SIMフリー端末を用意できればリスクをカバーできます。
SIMフリー端末を用意する前に、購入する機種についてしっかり調べておきましょう。
\最短翌週に最大20,000円キャッシュバック/
ワイモバイル店舗で機種変更する方法
ワイモバイルで機種変更する一般的な方法は、店舗で手続きすることです。
ワイモバイルの店舗に行けばスタッフに相談しながら進めることができるので、失敗が少ない方法ともいえます。
しかし、ワイモバイルの店舗で機種変更すると事務手数料がかかり、待ち時間が必要な場合があるので注意しましょう。
ここでは、ワイモバイルの店舗で機種変更する場合に必要なものや手順、メリット・デメリットについて解説していきます。
ワイモバイルの店舗で機種変更するには、以下のものを用意してください。
ワイモバイルの店舗で手続きする場合、原則として契約者本人の来店が必須です。
どうしても代理人が手続きしなければならない場合は、委任状および契約者本人と家族証明できる公的な書類(戸籍謄本や住民票など)が必要となります。
ワイモバイルの店舗で機種変更する手順は、以下の通りです。
- 店舗検索で希望する店舗に来店予約する
- 必要書類を持って店舗へ行く
- スタッフに機種やプランを相談し申し込む
来店予約は必須ではありませんが、スムーズに案内してもらうためにも来店予約しておくことをおすすめします。
続いて、ワイモバイルの店舗で機種変更するメリットとデメリットを紹介していきまね。
- 対面で相談できる
- 機種の実物を見てスタッフに質問しながら選べる
- すぐに使えるよう初期設定してくれる
- その場でデータ移行(有料)などのサポートが受けられる
- ノベルティをもらえることがある
ワイモバイルの店舗で機種変更する最大のメリットは、ワイモバイルのスタッフと対面でプランや機種について相談できることです。
また、SIMカードの挿入や設定をしてもらえるので、すぐに使えるようになります。
さらに、有料の「店頭スマホサポート」を利用すれば、その場で初期設定やデータ移行などをスタッフにサポートしてもらうことが可能です。
「店頭スマホサポート」の一例を以下にまとめました。
| データ移行 | 3,960円/件 |
|---|---|
| スマホ初期化 | 1,100円/件 |
| Apple ID設定 | 1,100円/件 |
| Googleアカウント設定 | 1,100円/件 |
| OSアップデート | 1,100円/件 |
| バックアップ | 1,100円/件 |
※参考:ワイモバイル公式「店頭スマホサポート」より
ちなみに、「店頭スマホサポート」はワイモバイルを契約中であれば、ワイモバイルのオンラインストアで機種変更した方も利用できます。
ただし、「店頭スマホサポート」を受ける場合は来店予約のうえ、店舗に行く必要があるので注意しましょう。
次に、ワイモバイルの店舗で機種変更するデメリットを紹介していきます。
ワイモバイルの店舗で機種変更する最大のデメリットは、事務手数料と行く手間、待ち時間を要することです。
また、希望機種の在庫がない場合、改めて来店しなければならないことも考えておきましょう。
本項目で紹介したワイモバイルで機種変更する3つの方法について、メリットとデメリットを考慮し自分に合った方法を選択してくださいね。
なお、ワイモバイルショップの来店予約方法は、以下の記事でも解説しています。
>ワイモバイルショップの来店予約方法
\最短翌週に最大20,000円キャッシュバック/
ワイモバイルで機種変更した後の初期設定方法
ワイモバイルで機種変更した場合、機種変更の方法を問わず「初期設定」が必要です。
「初期設定」を行うことで、以下のことがワイモバイルのスマートフォンでできるようになります。
初期設定を行うとできること
- ワイモバイルの回線が利用できる
- 契約内容の確認と変更ができる
- 「Yahoo!プレミアム」会員の特典が適用できる
- ワイモバイルメールを利用できる
- アプリをインストールできる
- PayPayが利用できる
- 料金や通信量を確認できる
「初期設定」は、来店せずに契約内容の確認や変更ができたりゲームやツールなどのアプリをインストールできたりと、スマートフォンを使ううえで必要不可欠な設定ばかり!
新しいスマートフォンを快適に使うためにも、「初期設定」は必ず行うようにしましょう。
機種ごとの「初期設定」方法と持ち込みAndroidの「通信設定」方法について、詳しく解説していきますね。
\最短翌週に最大20,000円キャッシュバック/
iPhoneの初期設定
iPhoneに機種変更した場合、以下の項目を設定しましょう。
iPhoneの初期設定一覧
- ワイモバイル回線の通信設定
⇨ワイモバイル回線を使うための設定 - My Y!mobileの初期登録(iPhone)
⇨契約内容の確認や変更を行うための設定 - Y!mobileサービスの初期登録(iPhone)
⇨Yahoo!プレミアムの会員サービスを適用するための設定 - メールの設定
⇨Y!mobileメールとMMSを使うための設定 - Apple IDの設定
⇨アプリをインストールするための設定 - PayPayアプリの登録・連携(iPhone)
⇨PayPayポイントを受け取るための設定 - My SoftBankアプリの登録(iPhone)
⇨アプリで契約内容を確認するための設定
基本的に上記の順番通りに設定することをおすすめしますが、「PayPayアプリ」や「My SoftBankアプリ」に関しては必要に応じて設定するのでも問題はありません。
次項からは、それぞれの設定手順について詳しく解説していきますね。
「ワイモバイル回線の通信設定」をすると、ワイモバイル回線を利用できるようになります。
あらかじめ、iPhoneのiOSを最新のバージョンにしておきましょう。
iOSのアップデート方法
「設定」→「一般」→「ソフトウェア・アップデート」
アップデートが完了してもワイモバイル回線で通信できない場合は、以下の手順に沿ってiPhoneを操作してください。
ワイモバイル回線の通信設定手順
- 「設定」→「一般」→「情報」の順にタップ
- 「アップデート」をタップしホームボタンを押下
- ピクト表示が「Y!mobile」になっていれば完了
タップして手順の詳細を開く
STEP1
「設定」→「一般」→「情報」をタップ
STEP2
「キャリア設定アップデート」のポップアップが表示されるので、「アップデート」をタップしホームボタンを押下
STEP3
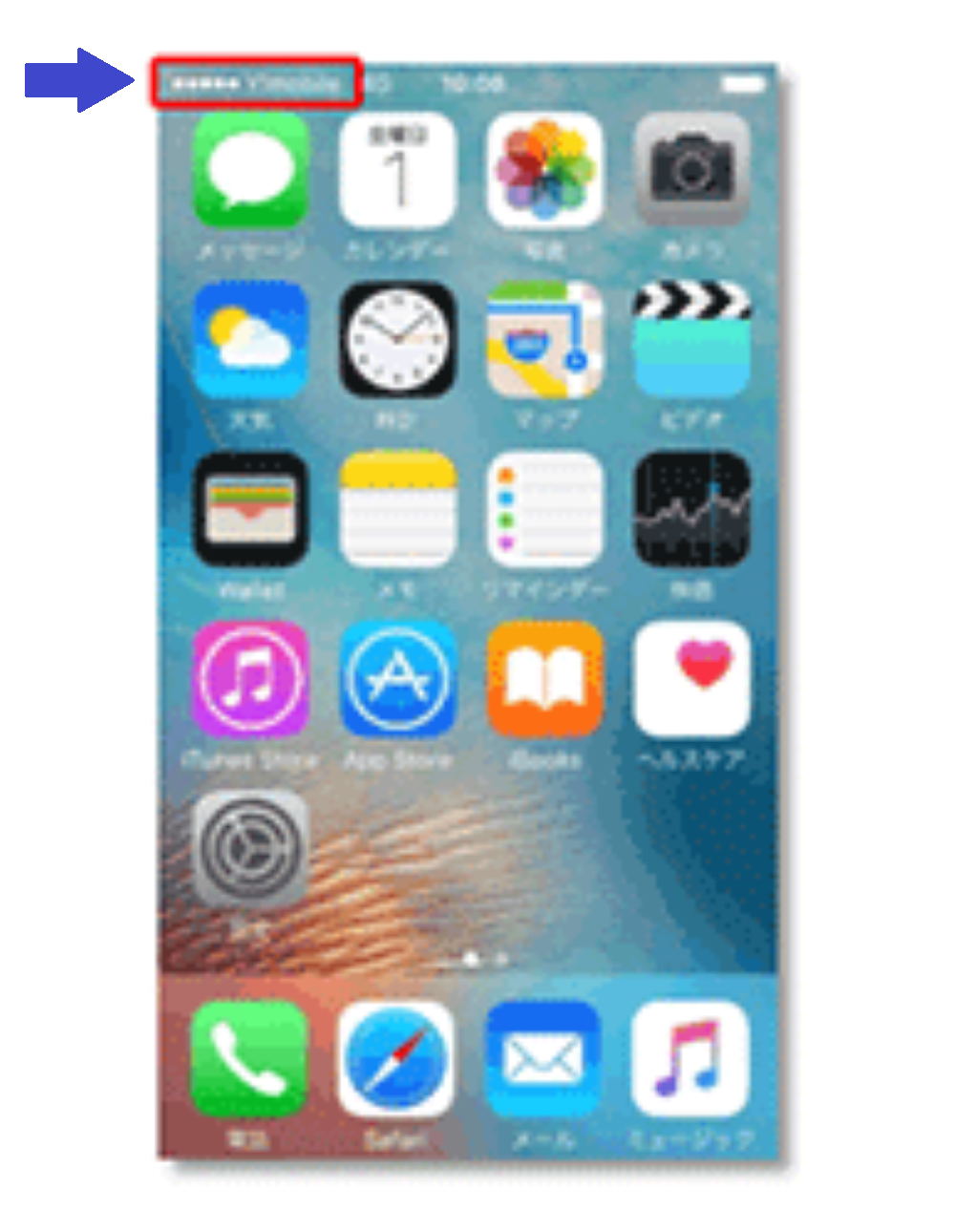
※画像参考元:ワイモバイル公式「ワイモバイル回線の通信設定をする」より
赤枠のピクト表示が「Y!mobile」になっていれば完了
「My Y!mobileの初期登録」を行うことで、ワイモバイルを契約している方のための会員サポートサイトである、「My Y!mobile」を利用できるようになります。
- 通話料・データ通信料の確認
- 利用料金の確認
- 料金プラン・オプションの変更
- Y!mobileサービスの初期登録
- 緊急停止/解除
- 住所の変更
- 支払方法の確認・変更
- メールアドレス変更・迷惑メール対策
など
「My Y!mobileの初期登録」手順を詳しく解説していきますね。
My Y!mobileの初期登録(iPhone)手順
- 「My Y!mobile」にアクセス
- 「同意する」をタップ
- 「パスワードの設定・変更」をタップ
- 新しいパスワードを設定して完了
タップして手順の詳細を開く
STEP1
「My Y!mobile」にアクセス
STEP2
利用規約に目を通し「同意する」をタップ
STEP3
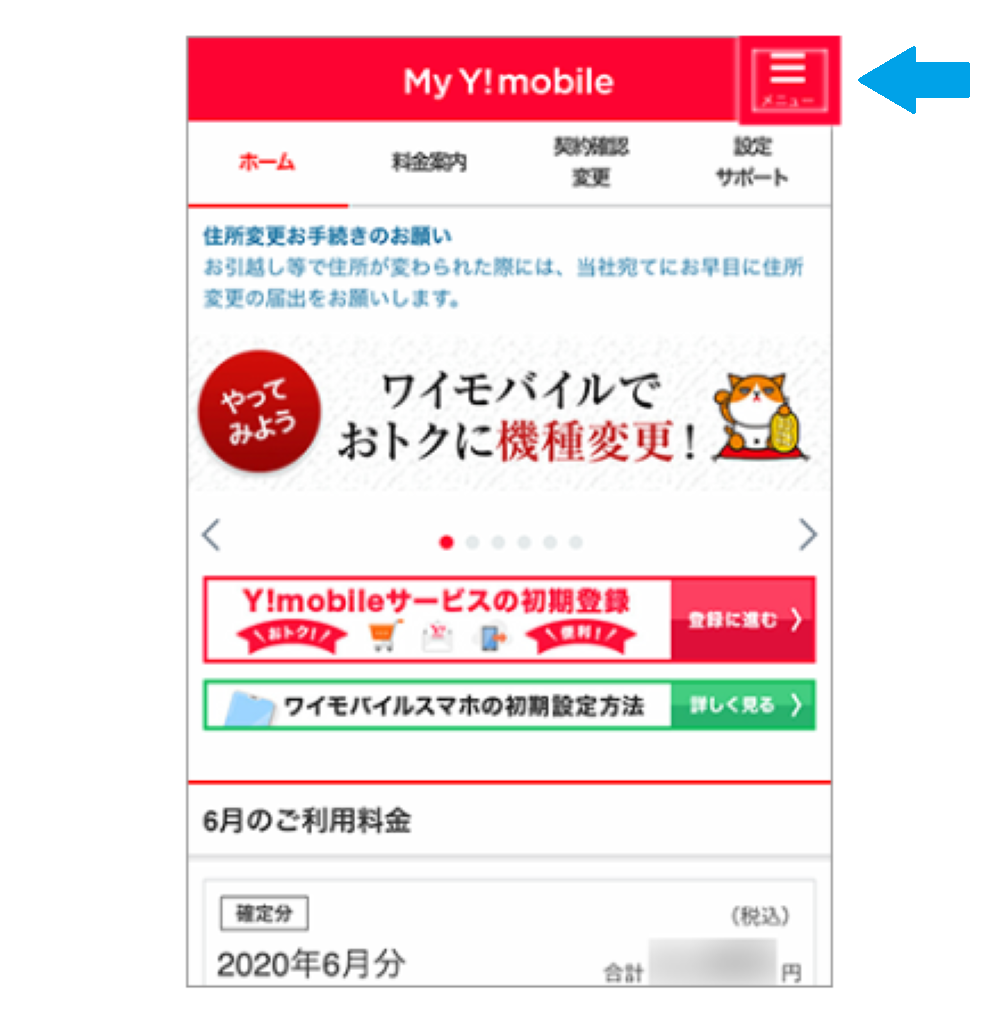
※画像参考元:ワイモバイル公式「My Y!mobileの初期登録をする」より
「メニュー」→「アカウント管理」→「パスワードの設定・変更」をタップ
STEP4
契約時に設定した4桁の暗証番号を入力し「本人確認する」をタップ
STEP5
新しいパスワードを入力し「パスワードを変更する」をタップして完了
ワイモバイルでスマートフォンを契約すると、自動的に「Yahoo!プレミアム」の会員になります。
そして、「Y!mobileサービスの初期登録」を行うことで、「Yahoo!プレミアム」の会員サービスを利用できるようになるのです。
Y!mobileサービスの初期登録手順
- 「Y!mobileサービスの初期登録」画面に4桁の暗証番号を入力
- Yahoo! JAPAN IDを持っていれば「はい」、持っていなければ「いいえ」をタップ
- 「PayPay利用手続き」画面に電話番号を入力し「次へ」をタップ
- 携帯電話番号あてに通知された「確認コード」を入力し「次へ」をタップ
- 「同意して利用を始める」をタップして完了
タップして手順の詳細を開く
STEP1
「Y!mobileサービスの初期登録」ページで、契約時に設定した4桁の暗証番号を入力
STEP2
- Yahoo! JAPAN IDを持っている
→「はい」をタップ - Yahoo! JAPAN IDを持っていない
→「いいえ」をタップ
STEP3
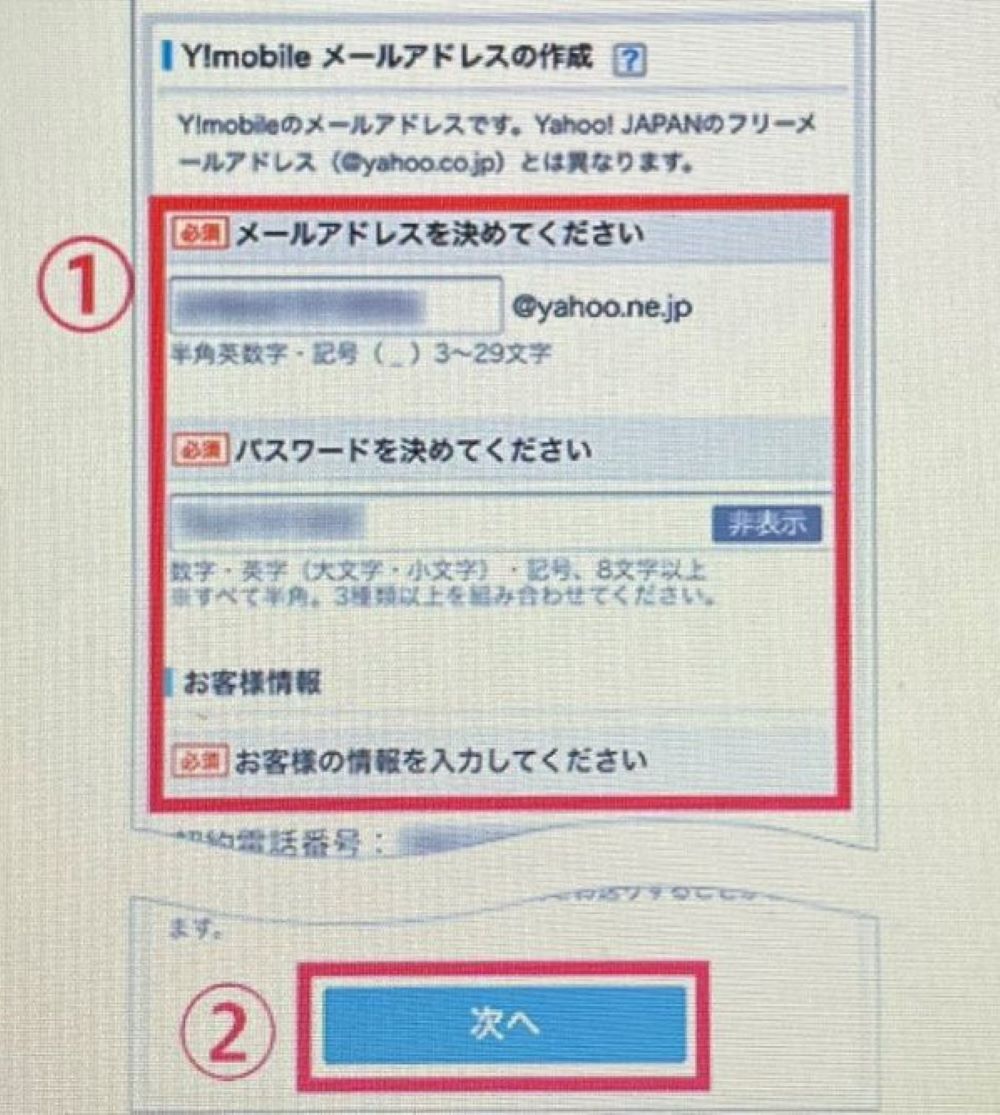
※画像参考元:ワイモバイル公式「Y!mobileサービスの初期登録をする」より
- STEP2で「はい」を入力した場合
→Yahoo! JAPAN IDでログイン - STEP2で「いいえ」を入力した場合
→好きなメールアドレスと必要情報(①)を入力し「次へ(②)」をタップ
STEP4
「PayPay利用手続き」ページに、契約しているワイモバイルの携帯電話番号を入力し、「次へ」をタップ
STEP5
STEP4で入力した携帯電話番号あてに届くSMSに記載の確認コードを入力し、「設定する」をタップ
STEP6
利用規約やポリシーなどに目を通し、「同意して利用を始める」をタップして完了
ワイモバイルのiPhoneでメールを使用できるようにするには、「一括設定(Y!mobileメール)」と「メール設定(MMS)」を行う必要があります。
「一括設定」とは?
iPhoneのみ必要な、「Y!mobileメール」と「ソフトバンクWi-Fiスポット」を使用できるようにする設定。
ワイモバイルで契約したiPhoneでは、以下の通り4種類のメールが使用可能です!
iPhoneで使用できるメール
| アドレス | 送信可能な内容 |
|---|---|
| 〇〇@yahoo.ne.jp (Y!mobileメール) |
文字と絵文字と添付ファイル |
| 〇〇@ymobile.ne.jp (MMS) |
文字と絵文字と添付ファイル |
| 携帯電話番号 (SMS) |
文字と絵文字のみ |
| 携帯電話番号 or Apple ID (iMessage) |
文字と絵文字と添付ファイル |
一括設定(Y!mobileメール)手順
- 「一括設定のダウンロード」で「同意して設定開始」をタップ
- 「許可」→「閉じる」をタップ
- 「プロファイルがダウンロードされました」をタップ
- 「インストール」をタップしパスコードを入力
- 「次へ」→「インストール」→「完了」をタップ
- ホーム画面の「Yahoo!メール」のアイコンをタップ
- 「入手」をタップしてインストール
- アプリを開き「初期登録完了メール」の受信ができていれば設定完了
タップして手順の詳細を開く
STEP1
「一括設定のダウンロード」ページへアクセスし、「同意して設定開始」をタップ
STEP2
ポップアップが表示されるので「許可」→「閉じる」をタップ
STEP3
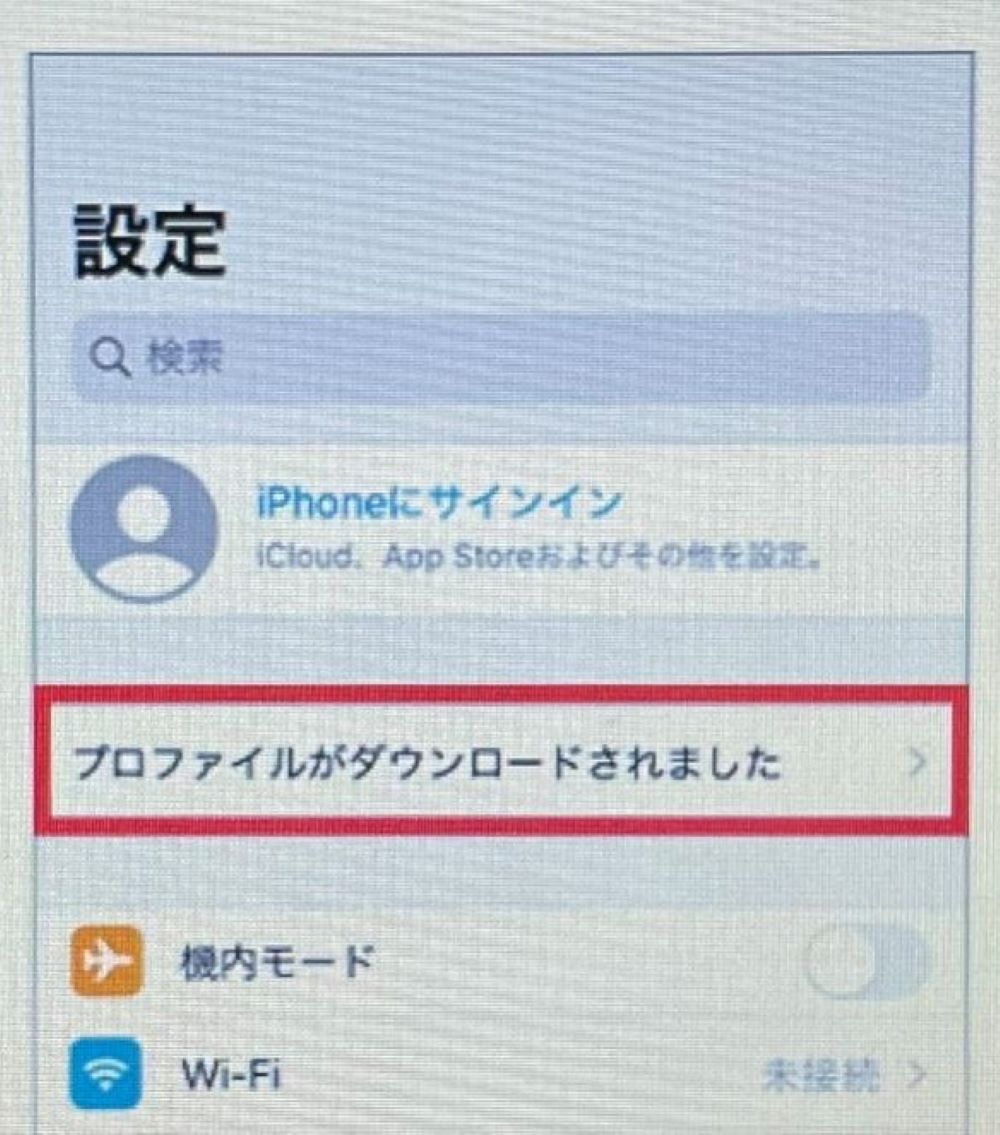
※画像参考元:ワイモバイル公式「メールの設定をする」より
iPhoneの設定画面に表示されている「プロファイルがダウンロードされました」をタップ
表示がない場合
「設定」→「一般」→「プロファイル」→「一括設定」をタップ
STEP4
「インストール」をタップし、端末のパスコードを入力
STEP5
「次へ」→「インストール」→「完了」をタップ
STEP6
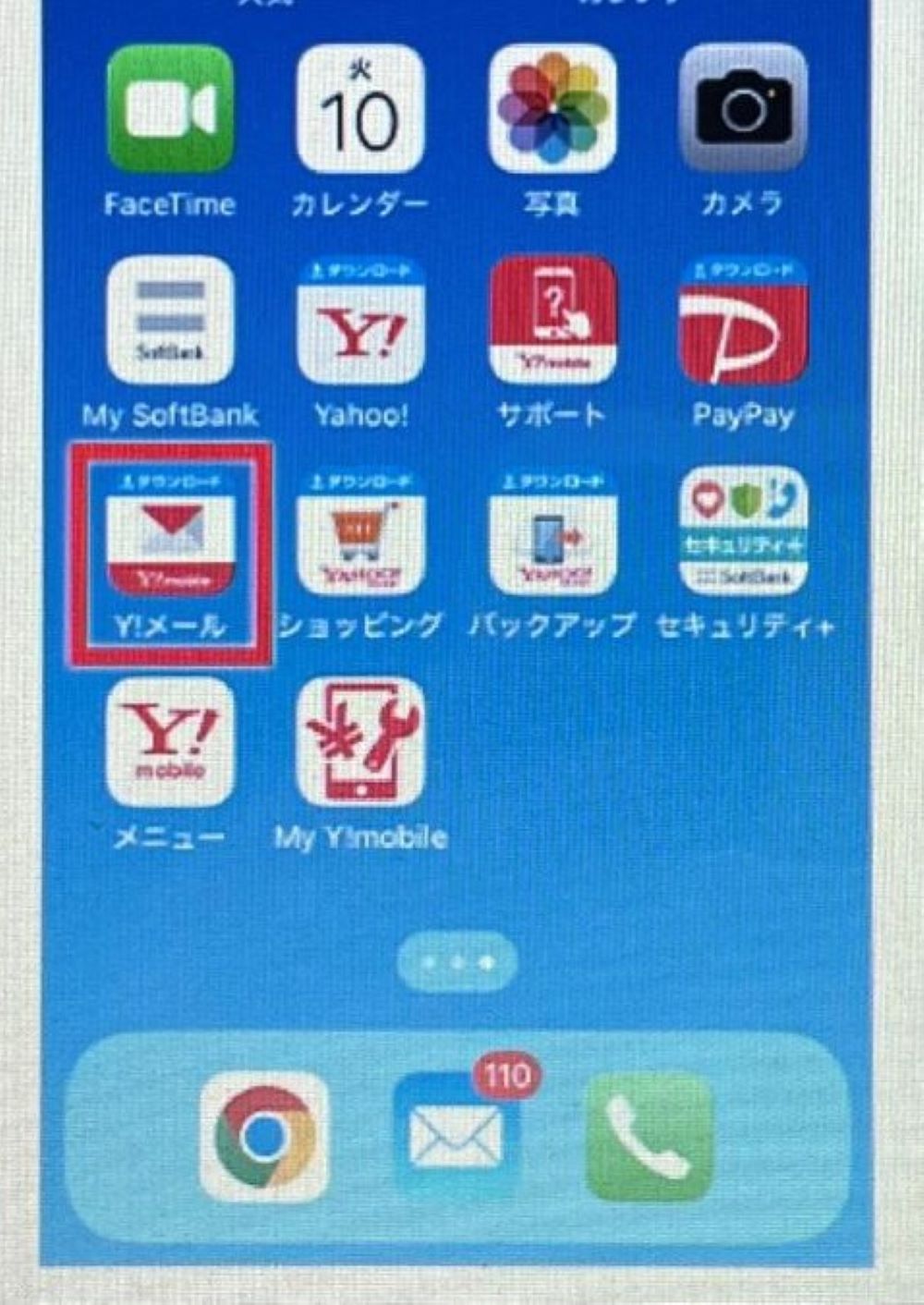
※画像参考元:ワイモバイル公式「メール設定をする」より
iPhoneのホーム画面に戻ると「Yahoo!メール」のアイコンが表示されているのでタップ
STEP7
「Appleストア」に移行するので「入手」をタップしてインストール
STEP8
「Yahoo!メール」アプリを起動し、「初期登録完了メール」の受信ができていれば設定完了
MMSの設定手順
- 「My Y!mobile」を開き「メール設定MMS(ymobile.ne.jp)」をタップ
- 「同意する」をタップ
- 「S!メール(MMS)」の「確認・変更」をタップ
- iPhone設定画面の「メッセージ」をタップ
- 「MMSメッセージ」をオンにし、メールアドレスを入力
タップして手順の詳細を開く
STEP1
「My Y!mobile」を開き「設定サポート」内にある、ページ下部の「メール設定MMS(ymobile.ne.jp)」をタップ
STEP2
「My SoftBank」に移行するので「同意する」をタップ
STEP3
「S!メール(MMS)」の「確認・変更」をタップ
STEP4
iPhoneの設定画面に移行し、「メッセージ」をタップ
STEP5
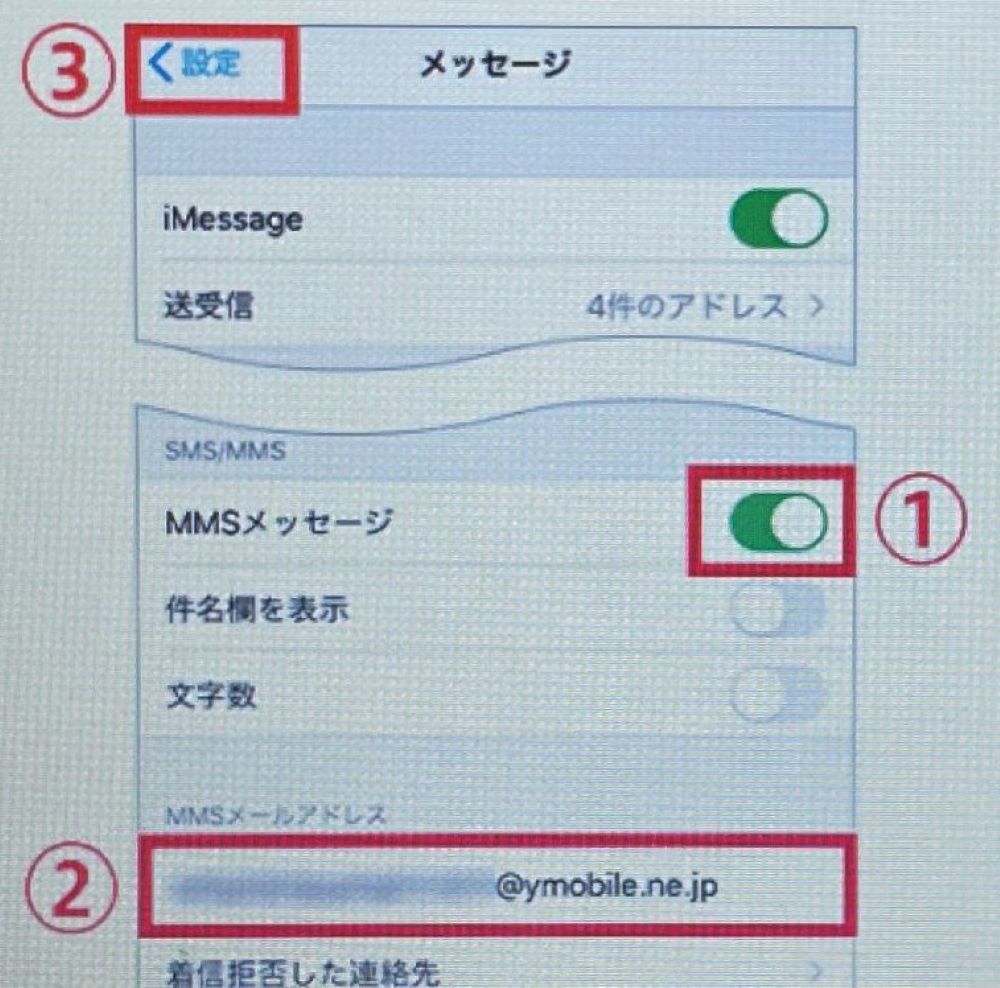
※画像参考元:ワイモバイル公式「メール設定をする」より
「MMSメッセージ」をオン(①)にし、メールアドレスを入力(②)
最後に「設定(③)」をタップし完了
iPhoneを使ううえで、必要不可欠なのは「Apple ID」!
「Apple ID」とは?
アプリのダウンロードやiPhone機能の使用、iPhoneデータの保存に必要なID
Apple IDの設定手順
- 設定を開き「iPhoneにサインイン」する
- 「Apple IDを作成」をタップ
- 「名前」→「生年月日」を入力し「次へ」をタップ
- 「メールアドレス」欄にメールアドレスを入力
- パスワードを作成して「次へ」をタップ
- 電話番号を入力し「続ける」をタップ
- 「同意する」をタップ
- 画面が切り替わったらパスコードを入力し設定完了
タップして手順の詳細を開く
STEP1
iPhoneの設定を開き「iPhoneにサインイン」をタップ
STEP2
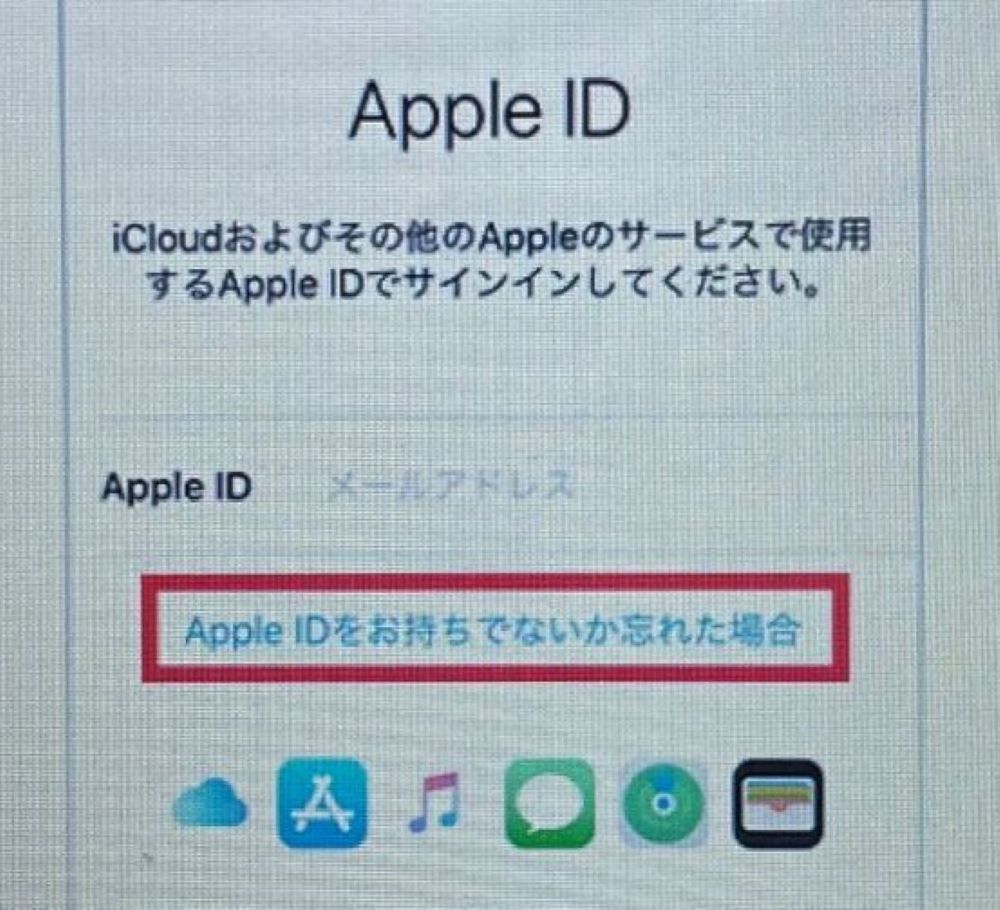
※画像参考元:ワイモバイル公式「Apple IDの設定をする」より
「Apple IDをお持ちでないか忘れた場合」→「Apple IDを作成」をタップ
すでに作成済みの方は、「Apple ID」とパスワードを入力してサインインしましょう。
STEP3
「名前」→「生年月日」を入力し、画面右上の「次へ」をタップ
STEP4
「メールアドレス」欄に「Apple ID」として使用したいメールアドレスを入力
「iCloudメールアドレス」を新たに取得したい場合
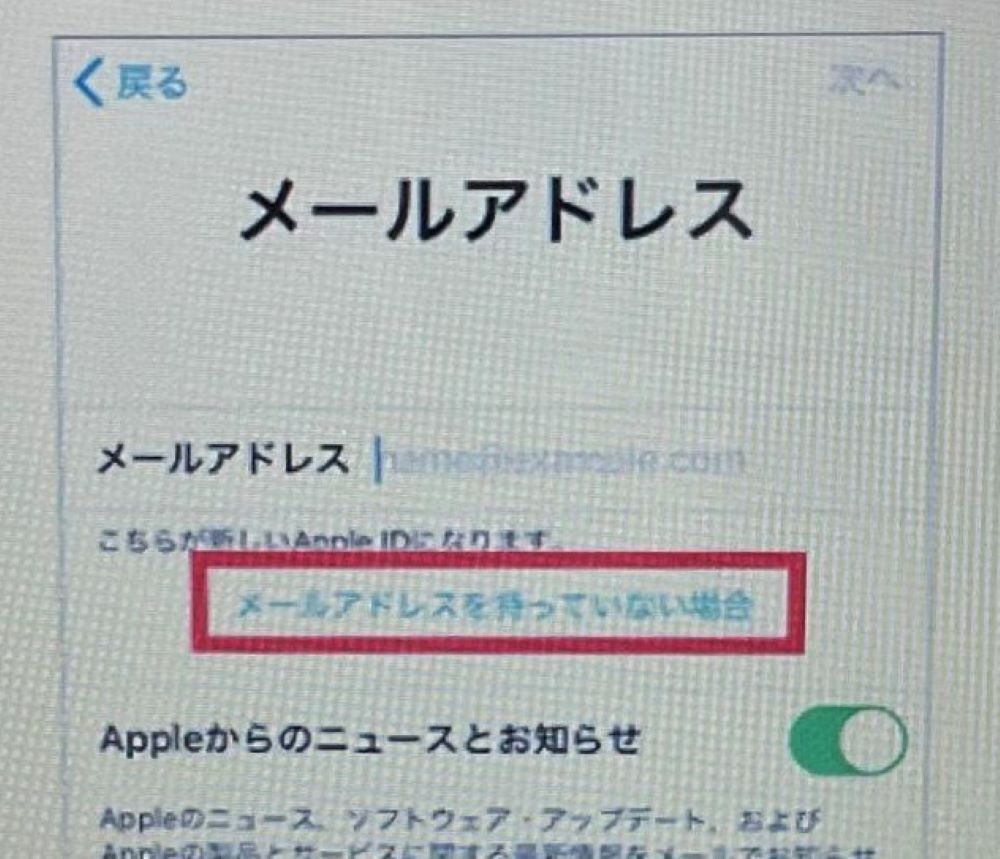
※画像参考元:ワイモバイル公式「Apple IDの設定をする」より
- 「メールアドレスを持っていない」をタップ
- 「iCloudメールアドレスを取得する」をタップ
- 好きなiCloudメールアドレスを入力し「次へ」をタップ
- 「メールアドレス作成」をタップ
STEP5
パスワードを作成して「次へ」をタップ
パスワードは
- 8文字以上
- 大文字と小文字の英字/数字を混ぜる
- 同じ文字を3文字以上で連続させない
で作成すること!
(例)Ymobile0502
STEP6
電話番号を入力し「続ける」をタップ
STEP7
利用規約に目を通し「同意する」をタップ
ポップアップが表示されるので再度「同意する」をタップ
STEP8
「iCloudにサインイン中」が表示され、画面が切り替わったらiPhoneのパスコードを入力し設定完了
ワイモバイルユーザー限定特典として、「PayPay」支払いで「Yahoo!ショッピング」を利用すると、最大12%の「PayPayポイント」が貯まります。
このようにワイモバイルを契約すると、さまざまな場面で「PayPay」の特典を受け取れるので、事前に登録と連携をしておきましょう。
「PayPay」とは?
現金不要!スマホだけでお得に支払いができるQRコード決済アプリ。
「PayPay」で支払えばポイントが貯まり、ポイントは「PayPay」が使える店舗で利用できます。
PayPayアプリの登録・連携手順
- 「PayPayアプリ」をダウンロードしアプリを起動
- 「ログイン」→「Yahoo! JAPAN ID」をタップ
- 携帯電話番号を入力し「次へ」をタップ
- SMSに記載の確認コードを入力し「ログイン」をタップ
- 「アカウント」→「外部サービス連携」
- ソフトバンク・ワイモバイル・LINEMOの「連携する」をタップ
- 「上記に同意して連携する」をタップして設定完了
タップして手順の詳細を開く
STEP1
Appストアで「PayPayアプリ」をダウンロードしアプリを起動
STEP2
「ログイン」→「Yahoo! JAPAN ID」をタップ
STEP3
「Y!mobileサービスの初期登(iPhone))」で登録した携帯電話番号を入力し「次へ」をタップ
STEP4
入力した携帯電話あてに届くSMSに記載の確認コードを入力し「ログイン」をタップ
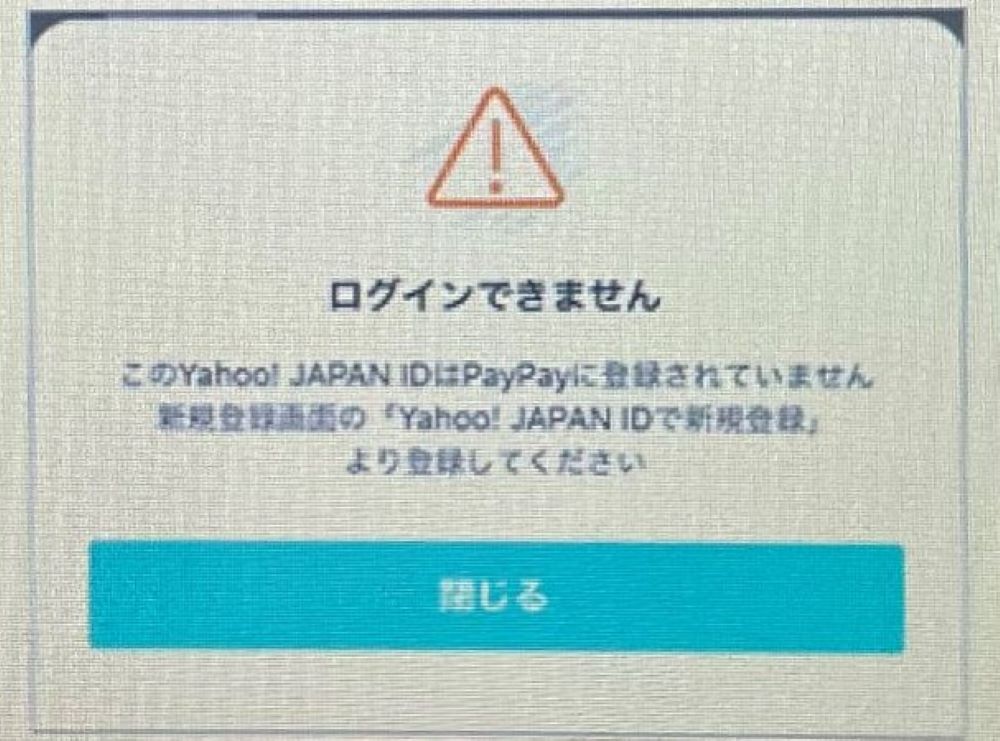
※画像参考元:ワイモバイル公式「PayPayアプリの登録・連携」より
「ログインできません」と表示された場合は、「PayPay利用手続き」画面から「Y!mobileサービスの初期登録(iPhone)」で設定した「Yahoo! JAPAN ID」を使用して、手続きしてください。
STEP5
ログイン完了!
「アカウント」→「外部サービス連携」→ソフトバンク・ワイモバイル・LINEMOの「連携する」をタップ
STEP6
規約に目を通し、「上記に同意して連携する」をタップして設定完了
STEP7
ワイモバイルサービスとPayPayアプリが連携されているか確認
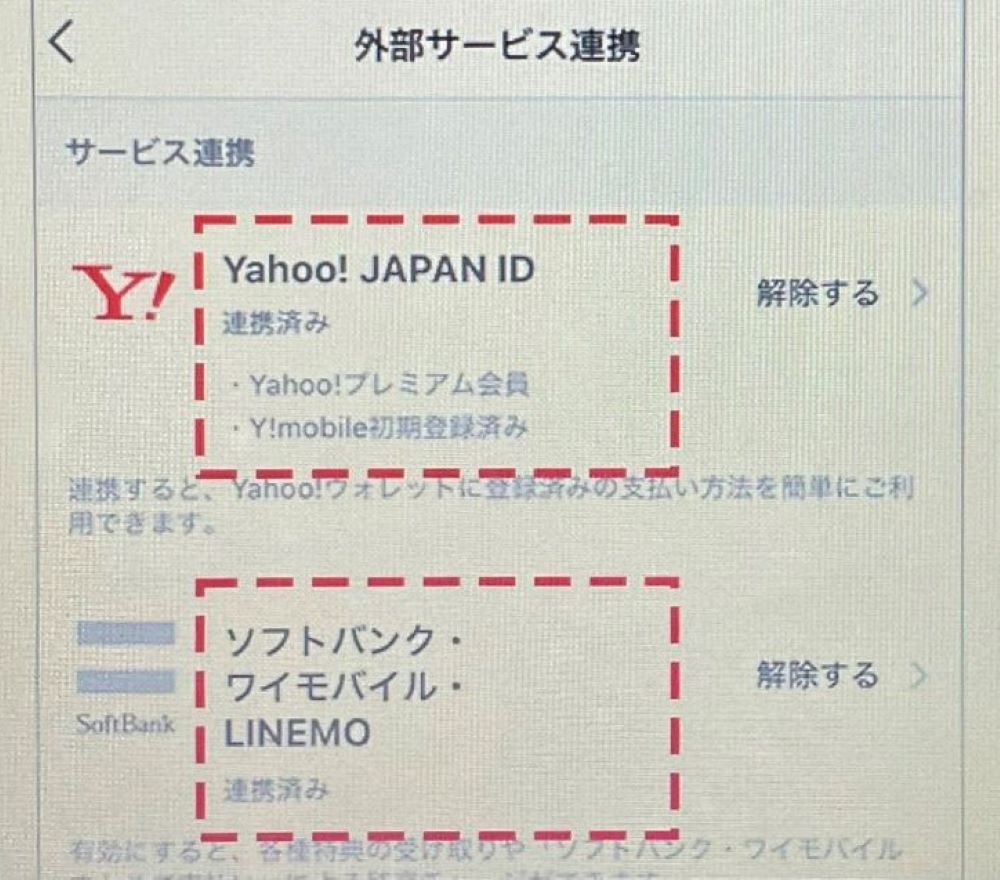
※画像参考元:ワイモバイル公式「PayPayアプリの登録・連携」より
「PayPayアプリ」を開く→「アカウント」→「外部サービス連携」をタップ
「Yahoo! JAPAN ID」と「ソフトバンク・ワイモバイル・LINEMO」の項目が、「連携済み」になっていればOK!
ワイモバイルを契約したら、「My SoftBankアプリ」も忘れずに登録しましょう。
ワイモバイルの契約を確認・変更ができるアプリ。
対応している内容は以下の通りです。
- 料金・データ通信量を確認
- 契約内容を確認・変更
- PayPay残高で支払い
- 毎月の料金やおトクな情報の受け取り
など
My SoftBankアプリの登録手順
- 「My SoftBank」をダウンロードし「はじめる」をタップ
- 「規約に同意して、次へ」をタップ
- 「次へ」をタップ
- 「同意して、次へ」をタップ
- ホーム画面に料金や通信量が表示されていれば完了
タップして手順の詳細を開く
STEP1
Appストアで「My SoftBank」をダウンロード後、アプリを起動し「はじめる」をタップ
STEP2
規約に目を通し、「規約に同意して、次へ」をタップ
STEP3
「SoftBank ID」として自動発行された英数字を確認し、「次へ」をタップ
STEP4
「通信・位置情報の活用」および「端末情報の取得」に目を通し、「同意して、次へ」をタップ
STEP5
「My SoftBankアプリ」のホーム画面に、「お支払い料金」や「データ通信量」が表示されていれば登録完了!
以上で、ワイモバイルで契約したiPhoneの初期設定はすべて完了です。
\最短翌週に最大20,000円キャッシュバック/
Androidの初期設定
ワイモバイルの機種変更でAndroidを契約したら、以下の項目を設定しましょう。
Androidの初期設定一覧
- My Y!mobileの初期登録(Android)
⇨契約内容の確認や変更を行うための設定 - Y!mobileサービスの初期登録(Android)
⇨Yahoo!プレミアムの会員サービスを適用するための設定 - Y!mobileメールアプリの設定をする
⇨Y!mobileメールをアプリで使うための設定 - Googleアカウントの設定をする
⇨アプリをインストールするための設定 - PayPayアプリの登録・連携(Android)
⇨PayPayポイントを受け取るための設定 - My SoftBankアプリの登録(Android)
⇨アプリで契約内容を確認するための設定
それぞれの手順を詳しく解説していきますね。
「My Y!mobile」を登録すると、契約内容の確認や変更をWEBから行えるようになります。
My Y!mobileの初期登録手順
- 「My Y!mobile」にアクセス
- 「同意する」をタップ
- 「メニュー」→「アカウント管理」→「パスワードの設定・変更」をタップ
- 4桁の暗証番号を入力し「本人確認する」をタップ
- 新しいパスワードを入力し「パスワードを変更する」をタップ
- 「My Y!mobileトップへ」をタップし設定完了
タップして手順の詳細を開く
STEP1
「My Y!mobile」にアクセス
STEP2
利用規約に目を通し、「同意する」をタップ
STEP3
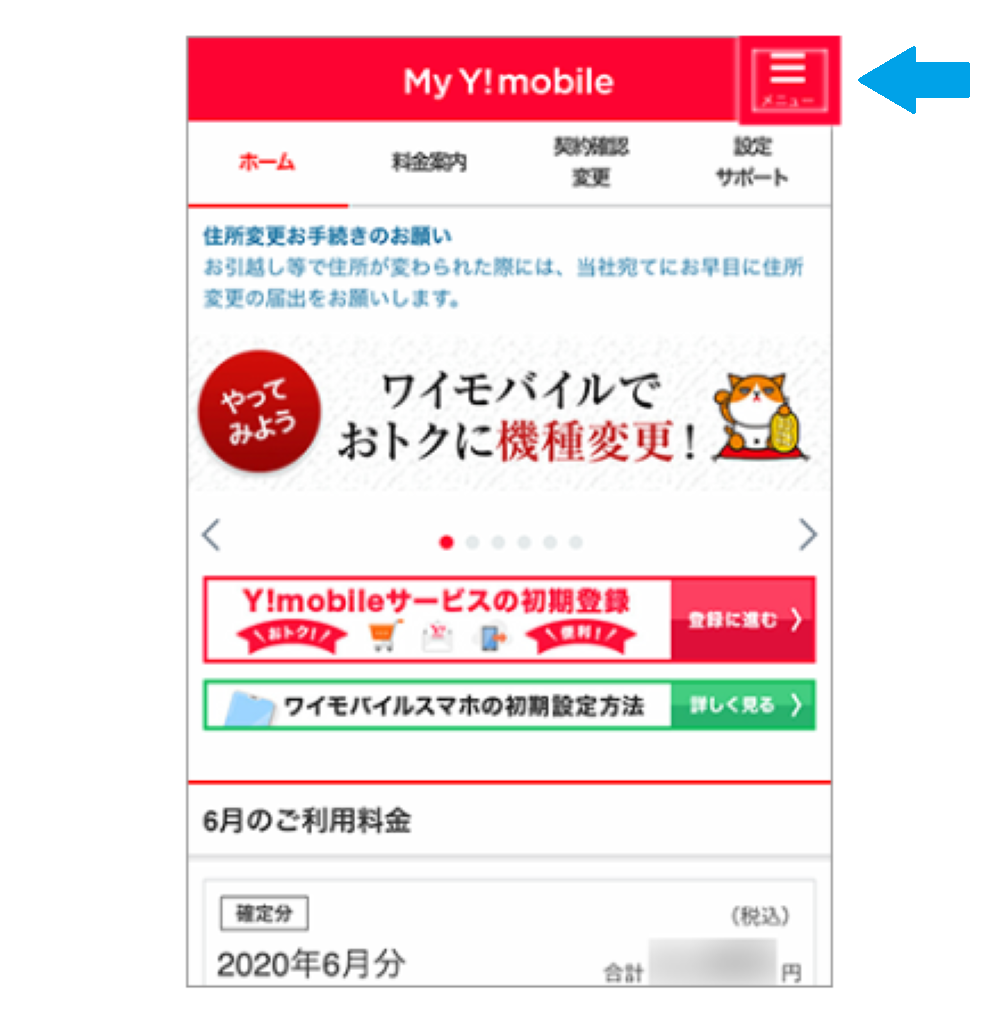
※画像参考元:ワイモバイル公式「My Y!mobileの初期登録をする」より
画像矢印の「メニュー」をタップ
STEP4
「アカウント管理」→「パスワードの設定・変更」をタップ
STEP5
契約時に設定した4桁の暗証番号を入力し「本人確認する」をタップ
STEP6
新しいパスワードを設定し、「パスワードを変更する」をタップ
パスワードは、
- 8文字以上
- 半角英字/数字/記号
(2種類以上を組み合わせ)
で作成すること!
STEP7
パスワード変更完了の通知としてSMSが届いたら、「My Y!mobileトップへ」をタップ
STEP8
「My Y!mobile」のメニューに戻り設定完了!
ワイモバイルを契約すると自動的に「Yahoo!プレミアム」会員となり、「Yahoo!プレミアム」の会員サービスを利用できるようになります。
Androidの場合は、「かんたん設定アプリ」からでも登録できます。
事前に「かんたん設定アプリ」を更新しておきましょう!
- 「アプリ」→「カテゴリ」→「Y!mobile」をタップ
- 「かんたん設定」をタップ
- 「更新」をタップ
「更新」が表示されない場合は、「かんたん設定アプリ」が最新なので操作不要です。
Y!mobileサービスの初期登録手順
- 「かんたん設定アプリ」を開く
- 「許可」→「設定を開始する」→「OK」をタップ
- 4桁の暗証番号を入力し「次へ」をタップ
- Yahoo! JAPAN IDを持っている場合は「はい」、持っていない場合は「いいえ」をタップ
- 「はい」を入力した場合はYahoo! JAPAN IDでログイン、「いいえ」を入力した場合はメールアドレスを作成
- 携帯電話番号を入力し「次へ」をタップ
- SMSに記載の確認コードを入力する
- 「設定する」をタップして完了
タップして手順の詳細を開く
STEP1
「かんたん設定アプリ」を開く
「許可」→「設定を開始する」→「OK」をタップすると「Google Chromeブラウザ」に移行
STEP2
契約時に設定した4桁の暗証番号を入力し「次へ」をタップ
STEP3
- Yahoo! JAPAN IDを持っている
→「はい」をタップ - Yahoo! JAPAN IDを持っていない
→「いいえ」をタップ
STEP4
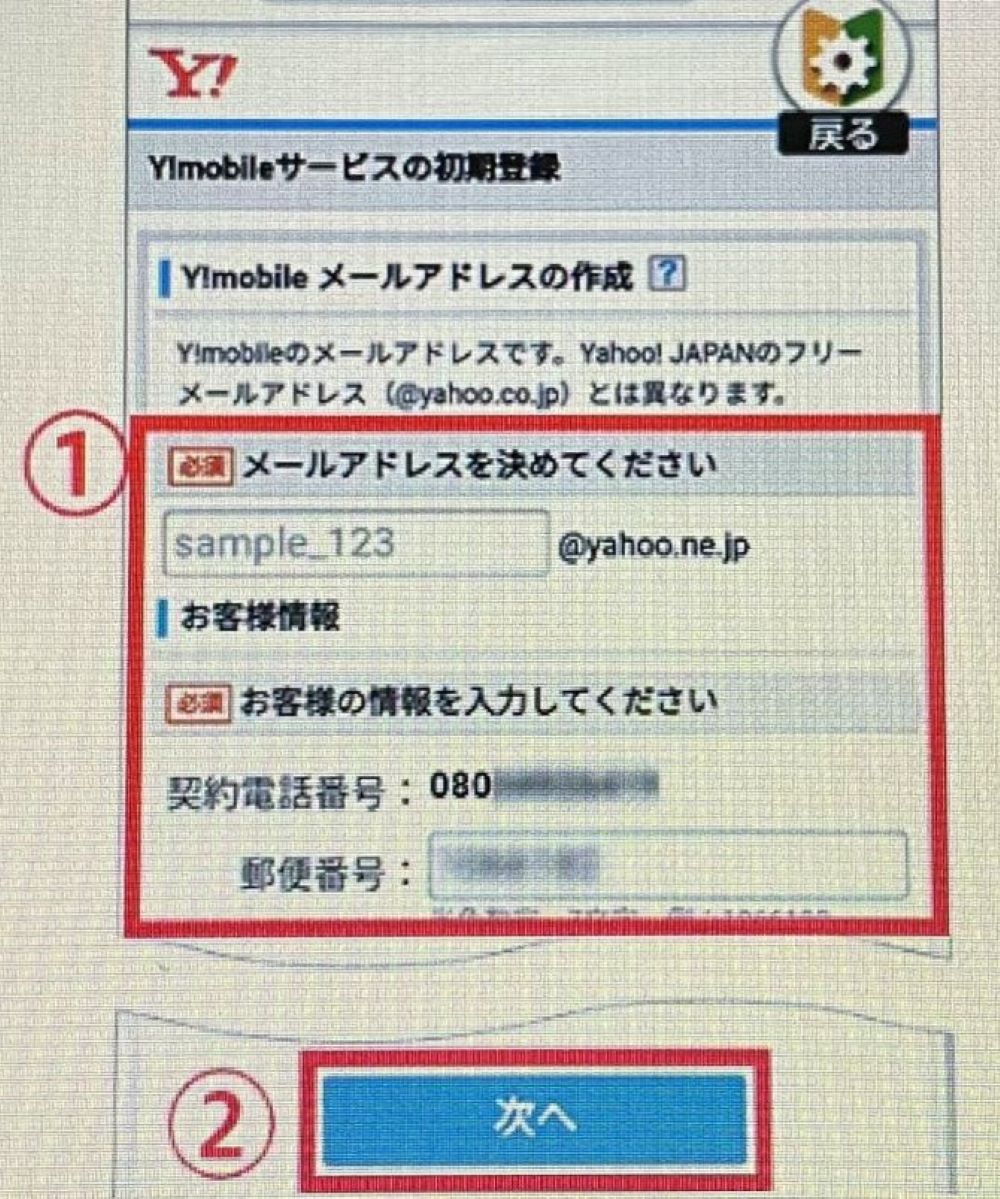
※画像参考元:ワイモバイル公式「Y!mobileサービスの初期登録をする」より
- STEP3で「はい」を入力した場
→Yahoo! JAPAN IDでログイン - STEP3で「いいえ」を入力した場合
→好きなメールアドレスと必要情報(①)を入力し「次へ(②)」をタップ
STEP5
契約しているワイモバイル携帯電話番号を入力し、「次へ」をタップ
STEP6
入力した携帯電話番号あてに届くSMSに記載の確認コードを入力し、「設定する」をタップして設定完了!
「Y!mobileメールアプリ」を設定することで、アプリからY!mobileメールの送受信ができるようになります。
ワイモバイルで購入したAndroidには、初めから「Y!mobileメールアプリ」がインストールされています。
「Y!mobileメールアプリ」で使用できるメールの種類は、以下の通りです。
Y!mobileメールアプリで使用できるメール
| アドレス | 送信可能な内容 |
|---|---|
| 〇〇@yahoo.ne.jp (Y!mobileメール) |
文字と絵文字と添付ファイル |
| 〇〇@yahoo.co.jp (Yahoo!メール) |
文字と絵文字と添付ファイル |
| 〇〇@ymobile.ne.jp (MMS) |
文字と絵文字と添付ファイル |
| 電話番号 (SMS) |
文字と絵文字のみ |
| 〇〇@gmail.com (Gmail) |
文字と絵文字と添付ファイル |
それでは、手順を解説していきますね。
Y!mobileメールアプリの設定手順
- 「Y!mobileメールアプリ」を起動
- 「OK」→「許可」をタップ
- 希望する表示方法を選択
- Wi-Fiの接続要否を選択して完了
タップして手順の詳細を開く
STEP1
「Y!mobileメールアプリ」を起動
STEP2
「OK」→「許可」をタップ
STEP3
「リスト型」と「会話型」の希望する表示方法と、アプリで利用する色を選択し、「Y!mobileメールをはじめる」をタップ
「リスト型」とは?
通常のメール表示形式。
ボリュームの多いメールの閲覧に適しています。
「会話型」とは?
LINEのようなチャット形式。
誰かとメールのやり取りをするのに適しています。
STEP4
Wi-Fiを接続するかしないか選択して設定完了
Androidを使用するうえで、必要不可欠なのが「Googleアカウント」!
「Googleアカウント」のサービス例は?
- Playストア
(アプリのダウンロード) - Gmail
- カレンダー
- フォト
- マップ
- ドライブ
(オンライン上にファイルを保存)
など
「Googleアカウント」設定の手順を解説していきますね。
Googleアカウントの設定手順
- Androidの「設定」を開く
- 「アカウント」→「アカウントを追加」→「Google」をタップ
- 「アカウントを作成」→「自分用」をタップ
- 名前(姓・名)を入力し「次へ」をタップ
- 生年月日と性別を入力し「次へ」をタップ
- 「別のGmailアカウントを作成する」を選択
- 好きなアドレスを入力し「次へ」をタップ
- パスワードを作成し「次へ」をタップ
- 「はい、追加します」→「次へ」→「同意する」をタップ
- Androidの「設定」→「アカウント」にGmailが表示されていれば完了
タップして手順の詳細を開く
STEP1
Androidの「設定」を開く
「アカウント」→「アカウントを追加」→「Google」をタップ
STEP2
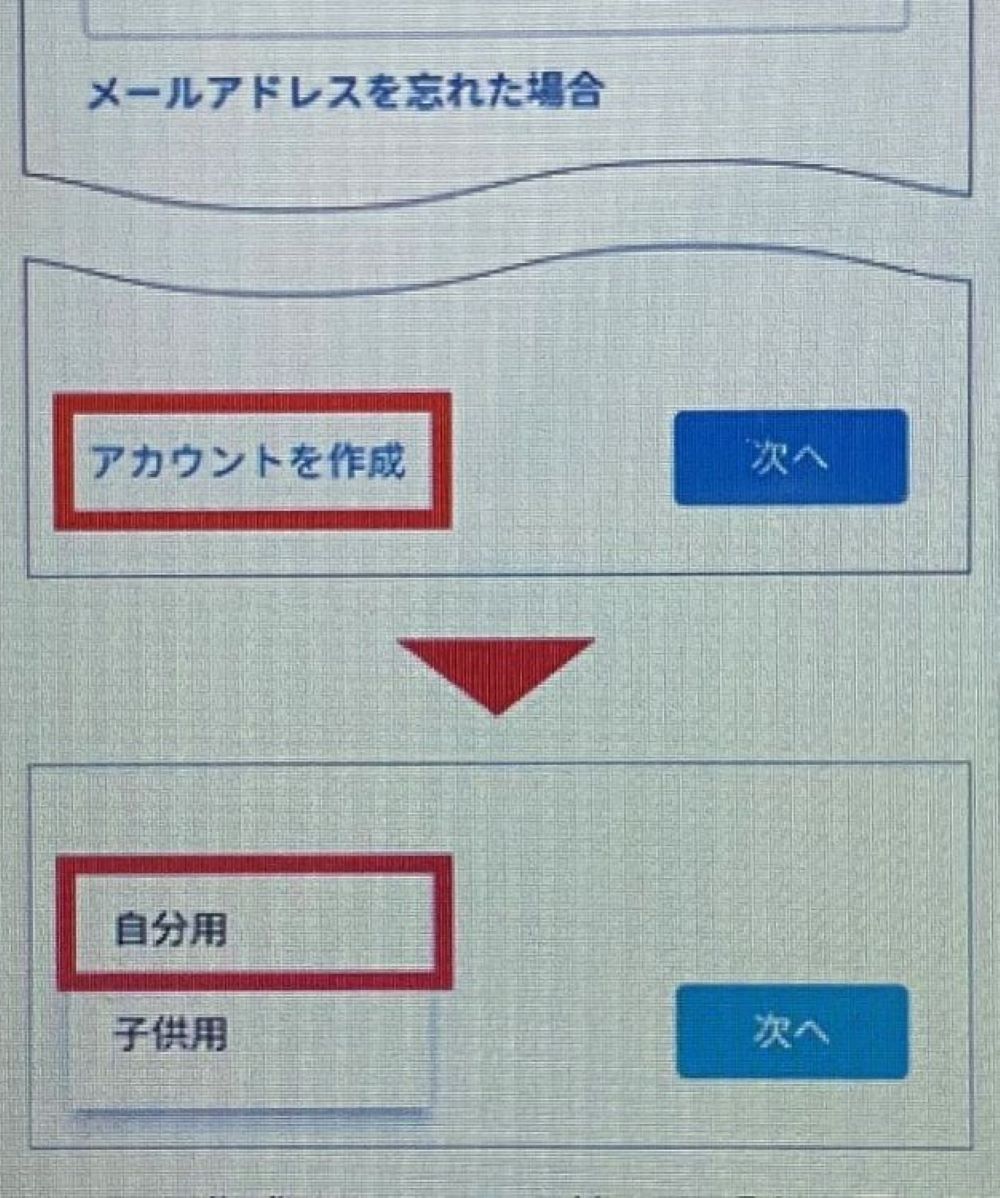
※画像参考元:ワイモバイル公式「Googleアカウントの設定をする」より
「アカウントを作成」→「自分用」をタップ
STEP3
名前(姓・名)を入力し「次へ」をタップ
STEP4
生年月日と性別を入力し「次へ」をタップ
STEP5
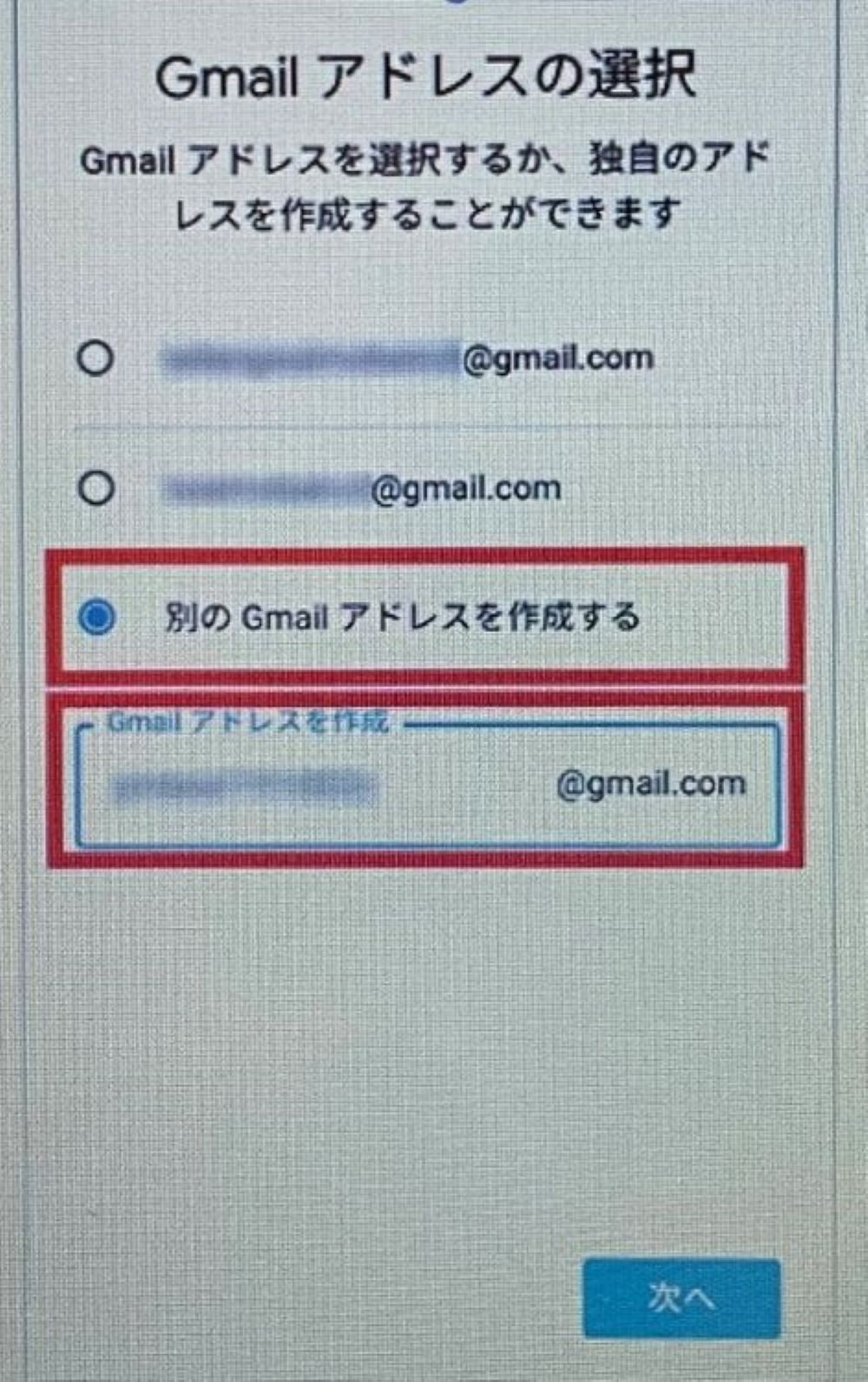
※画像参考元:ワイモバイル公式「Googleアカウントの設定をする」より
「別のGmailアカウントを作成する」を選択
→好きなアドレスを入力し「次へ」をタップ
STEP6
パスワードを作成し「次へ」をタップ
パスワードは、
半角英字/数字/記号の組み合わせ
で作成すること!
STEP7
「電話番号を追加しますか?」の内容に目を通し、「はい、追加します」をタップ
STEP8
画面に表示されているGmailアドレスを確認し、「次へ」をタップ
STEP9
「プライバシーポリシーと利用規約」に目を通し、「同意する」をタップ
STEP10
「Googleサービス」を確認し「もっと見る」→「同意する」をタップ
STEP11
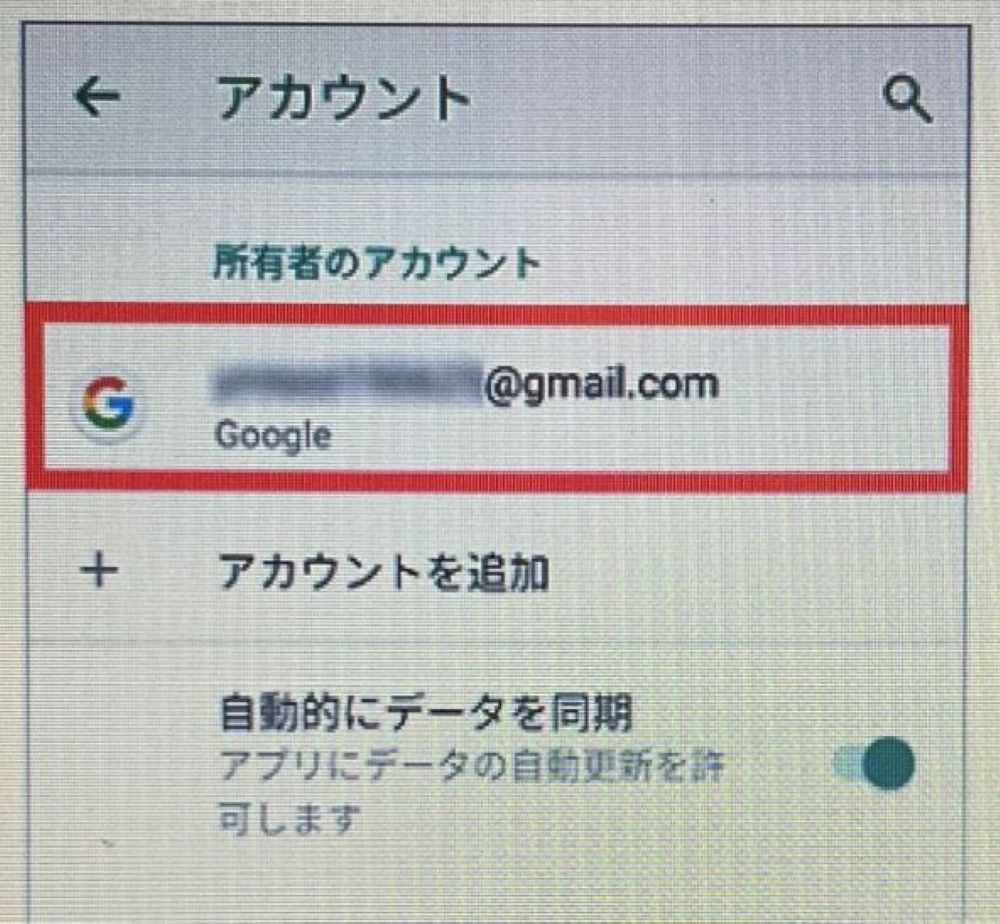
※画像参考元:ワイモバイル公式「Googleアカウントの設定をする」より
Androidの「設定」→「アカウント」に、追加したアカウントが表示されていれば設定完了!
「PayPay」は、スマホに表示されるQRコードで支払いできるアプリです。
PayPayアプリの登録・連携手順
- 「PayPayアプリ」をダウンロードし起動
- 「ログイン」→「Yahoo! JAPAN ID」をタップ
- 携帯電話番号を入力し「次へ」をタップ
- SMSに記載の確認コードを入力し「ログイン」をタップ
- 「アカウント」→「外部サービス連携」
- ソフトバンク・ワイモバイル・LINEMOの「連携する」をタップ
- 「上記に同意して連携する」をタップして完了
タップして手順の詳細を開く
STEP1
Playストアで「PayPayアプリ」をダウンロードし起動
STEP2
「ログイン」→「Yahoo! JAPAN ID」をタップ
STEP3
「Y!mobileサービスの初期登録(Android)」で登録した携帯電話番号を入力し、「次へ」をタップ
STEP4
STEP3で入力した携帯電話番号あてに届くSMSに記載の確認コードを入力し、「ログイン」をタップ
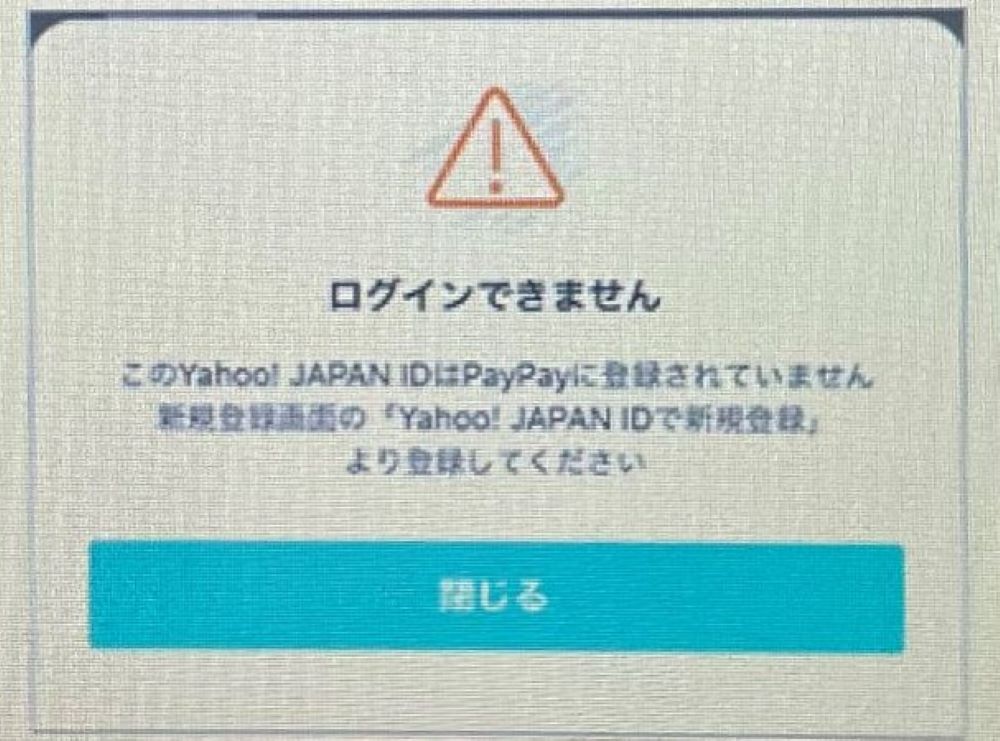
※画像参考元:ワイモバイル公式「PayPayアプリの登録・連携」より
「ログインできません」と表示された場合は、「PayPay利用手続き」画面から「Y!mobileサービスの初期登録(Android)」で設定した「Yahoo! JAPAN ID」を使用して、手続きしましょう。
STEP5
ログイン完了。
「アカウント」→「外部サービス連携」→ソフトバンク・ワイモバイル・LINEMOの「連携する」をタップ
STEP6
規約に目を通し、「上記に同意して連携する」をタップ
STEP7
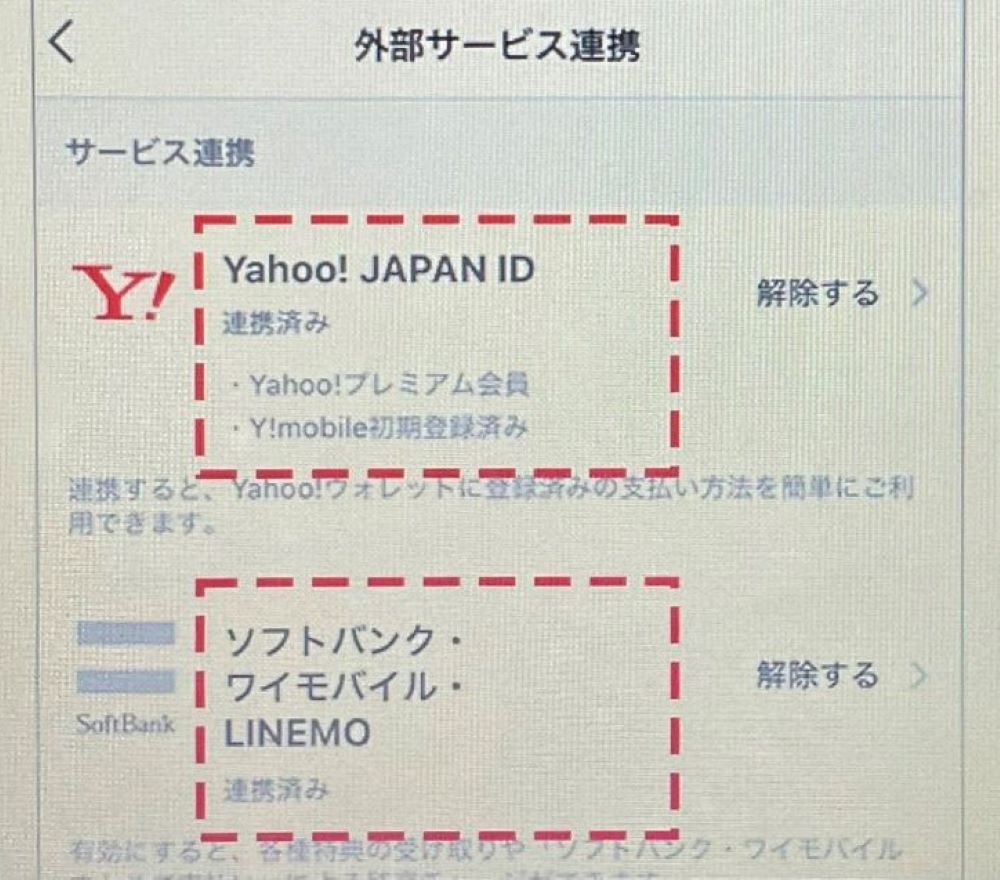
※画像参考元:ワイモバイル公式「PayPayアプリの登録・連携」より
「PayPayアプリ」を開く→「アカウント」→「外部サービス連携」をタップ
「Yahoo! JAPAN ID」と「ソフトバンク・ワイモバイル・LINEMO」の項目が、「連携済み」になっていれば設定完了!
My SoftBankアプリをダウンロードすることで、ワイモバイルの契約内容の確認と変更が行えます。
My SoftBankアプリの登録手順
- 「My SoftBankアプリ」をインストールして起動
- 「はじめる」をタップ
- 「規約に同意して、次へ」をタップ
- 「次へ」をタップ
- 「同意して、次へ」をタップ
- ホーム画面に料金や通信量が表示されていれば完了
タップして手順の詳細を開く
STEP1
Playストアで「My SoftBankアプリ」をインストール後、起動し「はじめる」をタップ
STEP2
規約に目を通し、「規約に同意して、次へ」をタップ
STEP3
「SoftBank ID」として自動発行された英数字を確認し、「次へ」をタップ
STEP4
「通信・位置情報の活用」と「端末情報の取得」に目を通し、「同意して、次へ」をタップ
STEP5
「My SoftBankアプリ」のホーム画面を確認し、「支払い料金」や「データ通信量」が表示されていれば設定完了!
以上で、ワイモバイルで契約したAndroidの初期設定はすべて完了!
持ち込みAndroidはワイモバイル回線の通信設定が必要
中古ショップやフリマアプリなどで購入できるAndroidは、ほとんどがSIMフリー端末です。
ワイモバイル以外で購入したSIMフリーのAndroidで、ワイモバイル回線を使用する場合は「ワイモバイル回線の通信設定」をしなければなりません。
本項目では、「ワイモバイル回線の通信設定」の手順を解説していきますね。
ワイモバイル回線の通信設定手順
STEP1
Android端末の「設定」→「無線とネットワーク」→「モバイルネットワーク」→「アクセスポイント名(APN)」をタップ
STEP2
画面右上の「︙」→「新しいAPN」をタップ
STEP3
「新しいAPN」の各項目に下記を入力
| APN | plus.acs.jp.v6 |
|---|---|
| ユーザー名 | ym |
| パスワード | ym |
| MCC | 440 |
| MNC | 20 |
| 認証タイプ | CHAP |
| MMSC | http://mms-s |
| MMSプロキシ | andmms.plusacs.ne.jp |
| MMSポート | 8080 |
| APNタイプ | default,ia,mms,supl,hipri |
※引用:ワイモバイル公式「ワイモバイル回線の通信設定をする」より
STEP4
画面右上の「✓」をタップして保存
STEP5
「APN一覧」に戻り、「Y!mobile APN」を選択しホーム画面に戻る
インターネット接続できるか確認して、問題なければ設定完了です。
\最短翌週に最大20,000円キャッシュバック/
ワイモバイルでお得に機種変更する裏ワザ
ワイモバイルでお得に機種変更したいなら、裏ワザを知っておくことが大切です。
以下の裏ワザをワイモバイルでの機種変更に活用することで、ワイモバイルでお得に機種変更できます。
- 裏ワザ①契約時に発生する事務手数料を無料にする
⇨3,850円かかる費用を節約できる - 裏ワザ②オンラインで限定のタイムセールやキャンペーンを利用する
⇨本体代金を1万円から2万円ほど節約できる - 裏ワザ③iPhoneはAppleストアで購入する
⇨ワイモバイルで購入するより1万円近く節約できる
裏ワザを活用することで、3,850円から2万円近くの金額を節約することが可能です。
しかし、裏ワザ①と裏ワザ②を活用すると、スタッフに対面で相談しながら機種変更できないので注意しましょう。
それに対して、裏ワザ③に関してはAppleストアで購入したiPhoneを持って店頭で機種変更手続きをすれば、対面でのサポートが受けることも可能です。
さらに、「裏ワザ①+裏ワザ②」と「裏ワザ①+裏ワザ③」のように裏ワザを組み合せることで、さらに多くの費用を節約できます。
裏ワザ②はワイモバイルのオンラインストアで機種を購入する必要があり、裏ワザ③はAppleストアで機種を購入する必要があるため、②と③は併用できません。
次項からは、それぞれの裏ワザを利用する方法について詳しく解説していきますね。
裏ワザ①契約時に発生する事務手数料を無料にする
通常であれば、ワイモバイルの機種変更には3,850円の事務手数料が発生します。
決して安くはない金額である、ワイモバイルでの機種変更の事務手数料を無料にできる裏ワザは以下の通りです。
事務手数料を無料にできる裏ワザ
- オンラインストアで機種変更
(詳細は「オンラインストアで機種変更して自分で設定する方法」をチェック!) - SIMフリー端末を用意して機種変更
(詳細は「SIMフリー端末を自分で用意してSIMを差し替える方法」をチェック!)
ワイモバイルのオンラインストアでする機種変更や、SIMフリー端末を用意してする機種変更は、事務手数料が不要になります。
ただし、用意したSIMフリー端末と契約中のSIMカードが適合しない場合は、ワイモバイルの店舗で適合するSIMカードの発行手続きをしなければなりません。
ワイモバイルの店舗でSIMカードを再発行すると3,850円の事務手数料が発生するので注意しましょう!
裏ワザ②オンラインで限定のタイムセールやキャンペーンを利用する
ワイモバイルのオンラインストアやヤフー店で機種変更すると、以下のタイムセールやキャンペーンを適用することが可能です。
キャンペーンを活用する裏ワザ
ちなみに、ワイモバイルのオンラインストアとヤフー店には、以下の通りさまざまな違いがあります。
| オンラインストア | ヤフー店 |
|---|---|
| 運営元 | |
| ソフトバンクが運営 | ヤフーが運営 |
| 取り扱い機種の種類 | |
| 多い | 少ない |
| 本体価格 | |
| 機種によっては高い | 機種によっては安い |
| 代表するキャンペーン | |
| タイムセール | 特別価格 |
| 問い合わせ窓口 | |
| カスタマーサポート | Yahoo!モバイルヘルプ |
ワイモバイルのオンラインストアでもヤフー店でも、iPhoneやXperiaをはじめとした人気機種のほとんどを取り扱っていますが、オンラインストアのほうが取り扱い機種の種類が豊富です。
しかし、ヤフー店・ワイモバイルのオンラインストアでは、割引率が機種によって異なるため、お目当ての機種を比較してみましょう。
それぞれのキャンペーン内容に関しては、次項から詳しく解説していきますね。
なお、ワイモバイルの最新キャンペーンは、以下の記事でも詳しく解説しています。
オンラインストア限定のタイムセールがある
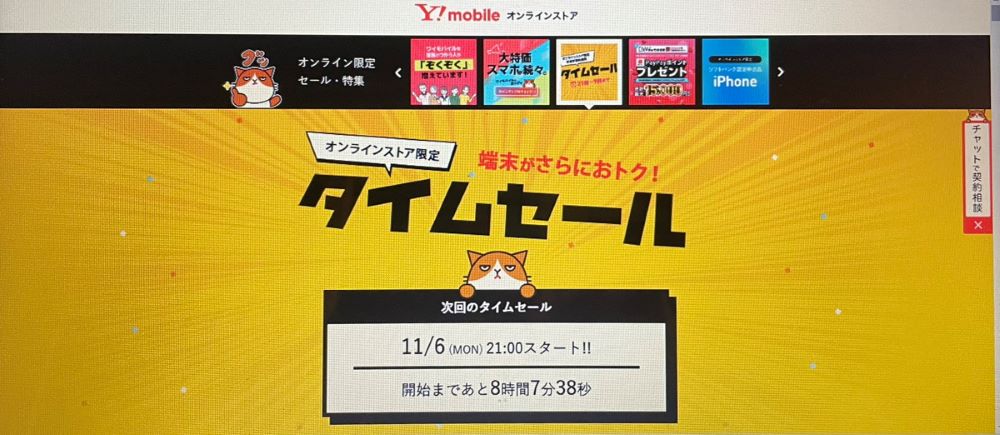
※画像参考元:Y!mobileオンラインストア公式より
ワイモバイルのオンラインストアでは、お得にワイモバイルで機種変更できるタイムセールが開催されます!
ワイモバイルのオンラインストアで開催されるタイムセールの日時は、以下の通りです。
| 開催日 | 毎日 |
|---|---|
| 開催時間 | 21:00~9:00 |
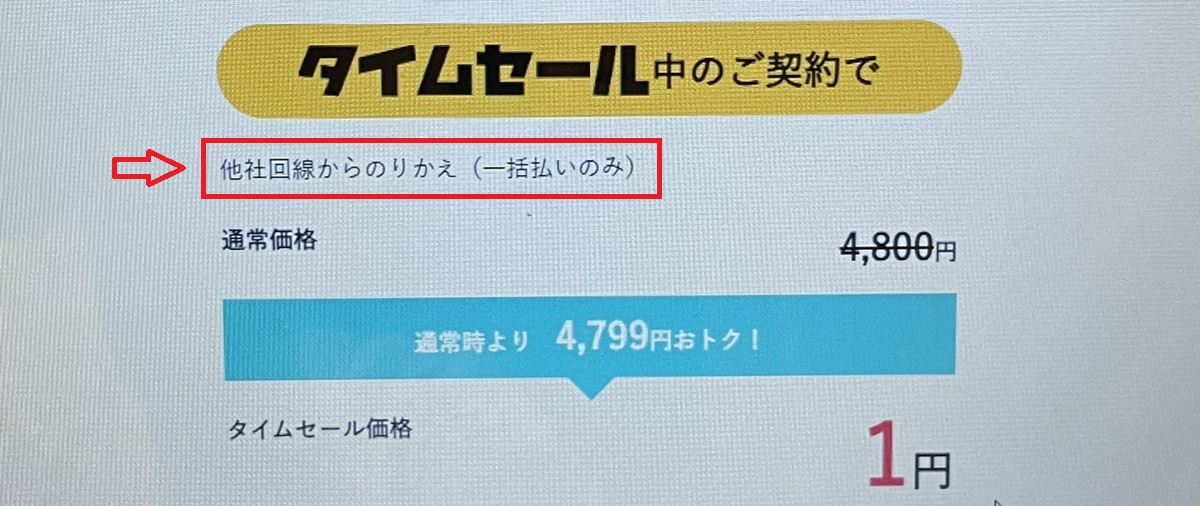
※画像参考元:Y!mobileオンラインストア公式より
このように、「他社回線からのりかえ」や「新規ご契約」などの記載がある場合、機種変更はタイムセール対象外です。
また、タイムセールを適用させるためには、一括払いが条件の機種もあるので注意してくださいね。
ちなみに、キャンペーンに関する問い合わせ方法は以下の通りです。
キャンペーンの問い合わせ方法
- 「カスタマーサポート(お問い合わせ)」にアクセス
- 「その他」を選択
- 「割引・キャンペーン一覧」を選択
最初に、WEBページでキャンペーン内容を確認する方法が案内されます。
下部にスクロールすると「チャット窓口」が、さらにページのバナーリンクには「電話でお問い合わせ」があるので、キャンペーンに関して質問があれば活用しましょう。
オンラインストアでは特価スマホを購入できる
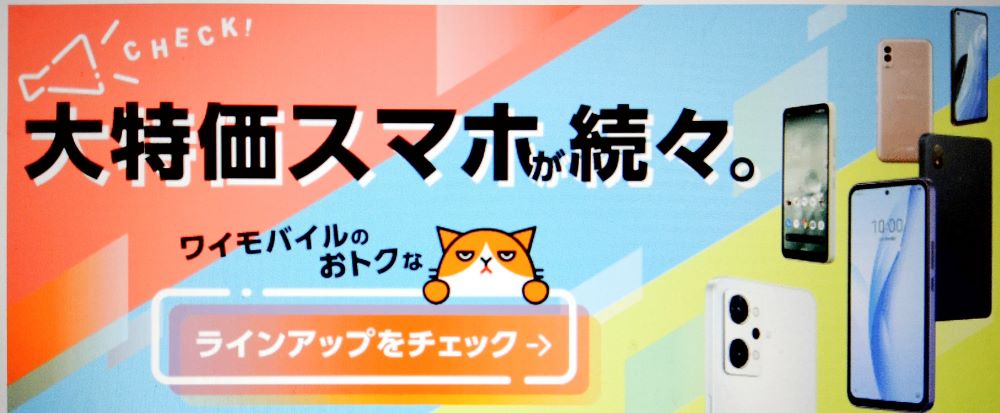
※画像参考元:ワイモバイル公式より
オンラインストアで購入できる機種は割引率が高いものが多いため、特別価格でスマートフォンを購入できます!
そして、オンラインストアはヤフー店と比較して、特別価格の機種が豊富です。
そこで、「OPPO Reno9 A」を例に、ヤフー店で購入した場合とワイモバイルのオンラインストアで購入した場合の価格を比較してみました。
| 購入場所 | ヤフー店 | オンラインストア |
|---|---|---|
| 機種代金定価 | 31,680円 | 31,680円 |
| 機種変更割引 | -18,280円 | -21,880円 |
| 販売価格 | 13,400円 | 9,800円 |
※2024年6月時点の価格を例に
上記の表でわかるとおり、ヤフー店よりもオンラインストアのほうがお得に端末を購入できます。
ちなみに、ワイモバイルのオンラインストアでは、ワイモバ10周年大感謝祭を開催中です。
10周年の大特価で大幅に値引きされており、1円で購入できる人気のスマホが、通常よりも多くラインナップされています。
人気の「AQUOS wish3 」「moto g53y 5G」「Libero 5G IV 」の3機種が1円で購入できるチャンスです。
ワイモバ10周年大感謝祭では、ほかにもお得なキャンペーンが盛りだくさんなので、ぜひチェックしてみましょう。
機種変更するときは、ワイモバイルのオンラインストアだけでなくヤフー店の価格も確認するようにしましょう!
ただ、ヤフー店では機種によって端末単体購入も可能ですが、端末単体購入の場合は機種変更割引が適用されません。
そのため、ワイモバイルを継続して利用する場合は、回線セット購入での契約をおすすめします。
回線セット購入とは?
端末の購入だけでなく回線の契約も併せること。
端末単体購入とは?
機種変更の契約を交わさず端末のみを購入すること。
ちなみに、「Google Pixel 7a」を例に、ヤフー店で回線セット購入した場合と端末単体購入した場合の価格を比較してみました。
| 購入方法 | 回線セット | 端末単体 |
|---|---|---|
| 機種代金定価 | 55,440円 | 55,440円 |
| 機種変更割引 | -25,880円 | 0円 |
| 販売価格 | 29,520円 | 55,440円 |
※2024年6月時点の価格を例に
このように、回線セット購入のほうが本体を安く購入できるので、ワイモバイルで継続利用するのであれば回線セット購入で契約しましょう。
裏ワザ③iPhoneはAppleストアで購入する
ワイモバイルでiPhoneの機種変更を考えている場合は、本体をAppleストアで購入してSIMカードを差し替えることで1万円近く本体代金を抑えることができます。
さらに、Appleストアで購入できるiPhoneはすべてSIMフリーなのも、裏ワザのメリットの一つです。
基本的に、機種変更前もiPhoneを使っていた場合は、SIMカードを差し替えるだけでOK!
SIMを差し替えて機種変更する方法
「SIMフリー端末を自分で用意してSIMを差し替える方法」をチェック!
ちなみに、iPhoneの価格はワイモバイルだから高いというわけではなく、どの通信キャリアのiPhoneもAppleストアより高めに価格設定されています。
そこで、「iPhone SE(第3世代) 64GB」を例にAppleストアとワイモバイルのiPhone価格の違いをまとめてみました。
| Appleストア | ワイモバイル |
|---|---|
| iPhone SE(第3世代) 64GB | |
| 62,800円 | 55,440円 (定価73,440円に割引適用) |
※2024年6月時点の価格を例に
このように、割引を適用したワイモバイルの本体価格と比較しても、Appleストアのほうが安いことがわかります。
しかし、機種によってはAppleストアでの販売が終了していることもあるので注意しましょう。
ここでは、SIMカードを差し替える方法をメインで解説しました。
iPhoneをAppleストアで購入したいけれど、ワイモバイルのスタッフによるサポートも受けたい方は、購入したiPhoneを店舗に持ち込んで機種変更することが可能なので検討してみてくださいね。
\最短翌週に最大20,000円キャッシュバック/
ワイモバイルで機種変更した後のデータ移行のやり方
ワイモバイルの機種変更を自分でした場合、古い端末から新しい端末に「データ移行」しなければなりません。
下記のようにデータ移行にはさまざまな方法があり、機種変更前の端末と機種変更後の端末によってデータ移行できる方法が異なります。
データ移行できる方法一覧
- Yahoo!かんたんバックアップのアプリを利用する
➯AndroidからAndroidへの移行に最適 - かんたんデータコピーのアプリを利用する
➯iPhoneからAndroidへの移行に最適 - Move to iOSのアプリを利用する
➯AndroidからiPhoneへの移行のみ可能 - iCloudを利用する
➯iPhoneからiPhoneへの移行のみ可能 - iTunesを利用する
➯iPhoneからiPhoneへの移行のみ可能
データ移行には機種変更前の端末でも操作が必要ですが、回線切替が完了してからでも、Wi-Fiに接続できれば問題なく操作することが可能です。
移行できるデータの内容は、それぞれの方法によって異なります。
データ移行方法ごとの、移行できるコンテンツを下記にまとめてみました。
| Yahoo!かんたんバックアップ |
|---|
| 連絡先/画像/動画 |
| かんたんデータコピー |
| 連絡先/画像/動画/カレンダー |
| Move to iOS |
| 連絡先/画像/動画/カレンダー/SMS/ファイル/フォルダ/アクセシビリティ設定/表示の設定/Webのブックマーク/メールアカウント/一部のアプリ |
| iCloud |
| 連絡先/画像/動画/カレンダー/SMS/ファイル/フォルダ/アクセシビリティ設定/表示の設定/WEBのブックマーク/メールアカウント/一部のアプリ/壁紙/ホーム画面/各種設定 |
| iTunes |
| 連絡先/画像/動画/カレンダー/SMS/ファイル/フォルダ/アクセシビリティ設定/表示の設定/WEBのブックマーク/メールアカウント/一部のアプリ/壁紙/ホーム画面/各種設定/通話履歴/保存されたパスワード/閲覧履歴/ヘルスケア情報 |
次項からはそれぞれのデータ移行方法について、詳しく解説していきます。
Yahoo!かんたんバックアップのアプリを利用する
「Yahoo!かんたんバックアップ」は、AndroidからAndroidへ機種変更した場合におすすめのデータ移行方法です。
以下のデータを移行できます。
音楽やカレンダー、メールなどは移行できないので注意しましょう。
そして、「Yahoo!かんたんバックアップ」には以下の特長があります。
「Yahoo!かんたんバックアップ」の特長
- 1度ログインすれば自動的にデータを保存
- 「Yahoo! JAPAN ID」と連携すれば容量が無制限
- 利用料が無料
ワイモバイルの「シンプルS/M/L」/「スマホベーシックプラン」/「スマホプラン」を契約していれば、無制限の保存容量で利用できます。
「Yahoo!かんたんバックアップ」を利用するには、以下の注意点を把握しておきましょう。
「Yahoo!かんたんバックアップ」の注意点
Wi-Fi環境下で使用がおすすめ!
- 回線状況によってはバックアップと復元を問わず時間がかかることがあります。
- モバイル回線を使用する場合、完了前に100%と表示されることがあるので、画面上の「モバイルデータ通信で再開」をタップして続けてください。
それでは、「Yahoo!かんたんバックアップ」を使ったデータ移行の方法について、解説していきますね。
機種変更前の端末でやる手順
- 「Yahoo!かんたんバックアップ」アプリを開く
- 「ログイン」をタップし「Yahoo! JAPAN ID」でログイン
- 「設定する」をタップ
- 自動でバックアップが開始されたら完了
タップして手順の詳細を開く
STEP1
「Yahoo!かんたんバックアップ」アプリを開き「ログイン」をタップし、「Yahoo! JAPAN ID」でログイン
STEP2
「設定する」をタップ
STEP3
自動でバックアップが開始!
機種変更後の端末でやる手順
- 「Yahoo!かんたんバックアップ」アプリを開く
- 「ログイン」をタップし「Yahoo! JAPAN ID」でログイン
- 「復元」をタップ
- 復元したいデータ内容を選択
- 復元したいデータ日時を選択
- 「復元する」をタップ
タップして手順の詳細を開く
STEP1
「Yahoo!かんたんバックアップ」アプリを開き「ログイン」をタップし、「Yahoo! JAPAN ID」でログイン
STEP2
「復元」をタップ
STEP3
復元したいデータを選択
- 連絡先
- 画像・動画
STEP4
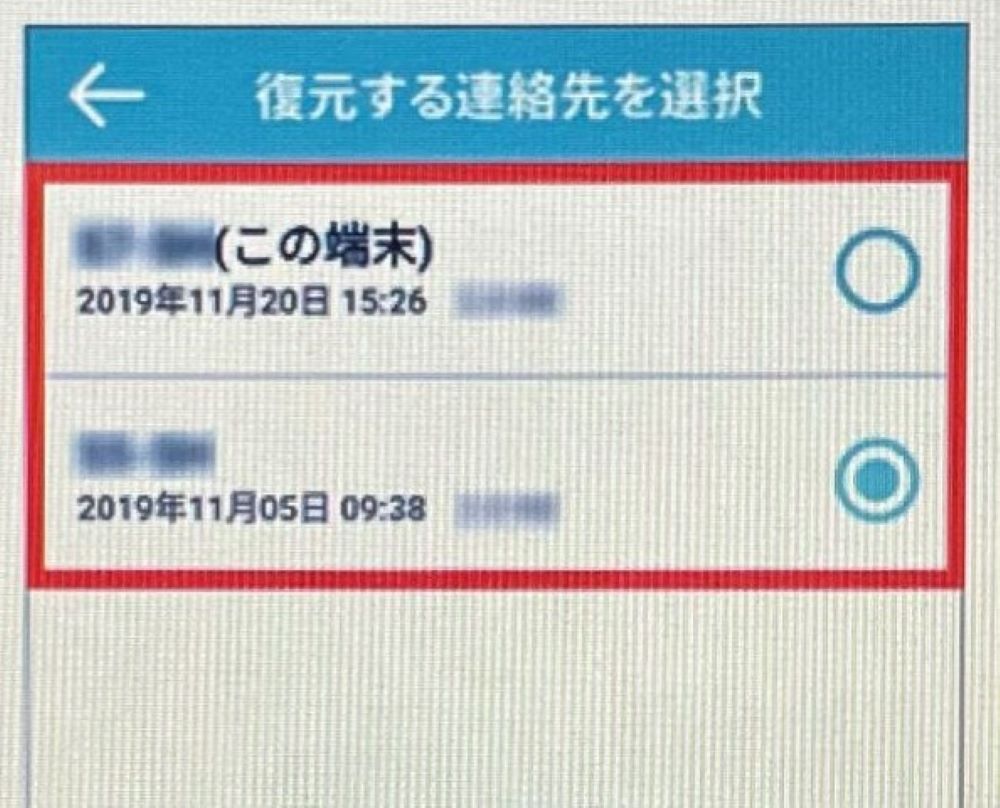
※画像参考元:ワイモバイル公式「バックアップやデータの引き継ぎをする」より
復元したい日時のデータを選択し「復元する」をタップ
STEP5
復元が100%になったら「完了」をタップ
以上で、「Yahoo!かんたんバックアップ」アプリでのデータ移行は完了!
かんたんデータコピーのアプリを利用する
「かんたんデータコピー」は、iPhoneからAndroidへ機種変更した場合におすすめのデータ移行方法です。
AndroidからiPhoneへ、AndroidからAndroidへのデータ移行も可能ですが、ここではiPhoneからAndroidへのデータ移行について解説していきますね。
移行できるデータは、以下の通りです。
そして、「かんたんデータコピー」には以下の特長があります。
「かんたんデータコピー」の特長
- アカウント認証が不要
- 操作が簡単
- 利用料が無料
ログインする手間がなく操作が簡単なので、データ移行に不安を感じている方にピッタリな方法です。
「かんたんデータコピー」を利用するには、以下の注意点を把握しておきましょう。
「かんたんデータコピー」の注意点
操作する両方の端末は、
Wi-FiをオンにしてBluetoothをオフにしておきましょう!
それでは、「かんたんデータコピー」を使ったデータ移行の方法について、解説していきますね。
機種変更前の端末でやる手順
- 「かんたんデータコピー」アプリを開く
- 「はじめる」をタップ
- 「✓」を入れ「次へ」をタップ
- 「権限許可へ」→「OK」→「OK」→「OK」をタップ
- 「Wi-Fi/Bluetoothを設定した」→「次へ」をタップ
- 「iPhone」→「Android」を選択して「次へをタップ」
- 「次へ」をタップ
- 「両方ともこの画面になった」が表示されればOK
タップして手順の詳細を開く
STEP1
「かんたんデータコピー」アプリを開き、「はじめる」をタップ
STEP2
「✓」を入れ「次へ」をタップ
STEP3
「権限許可へ」→「OK」→「OK」→「OK」をタップ
STEP4
「Wi-Fi/Bluetoothを設定した」→「次へ」をタップ
STEP5
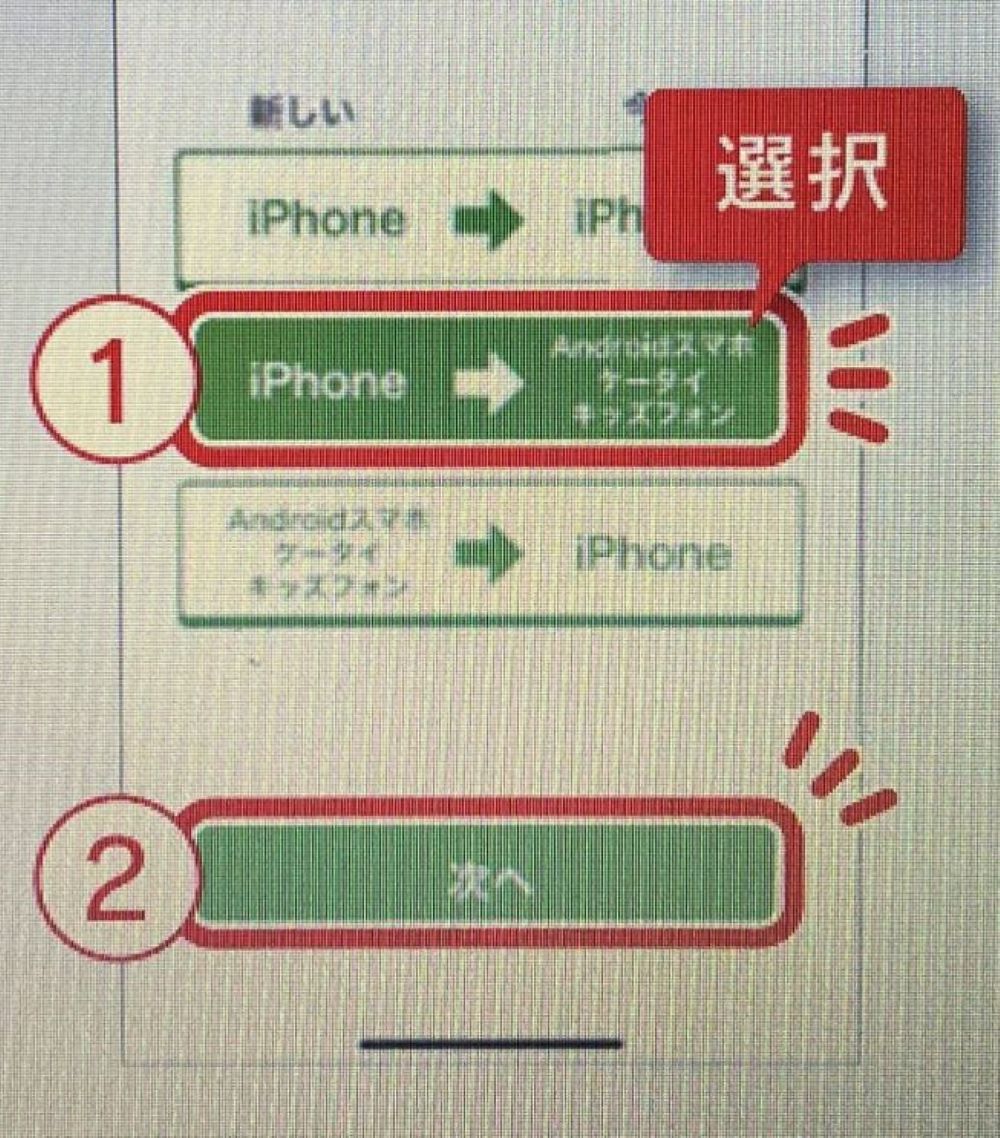
※画像参考元:ワイモバイル公式「かんたんデータコピーアプリを使用したデータ引き継ぎ方法」より
「iPhone」→「Androidスマホ/ケータイ/キッズフォン」を選択して「次へ」をタップ
STEP6
「次へ」をタップ
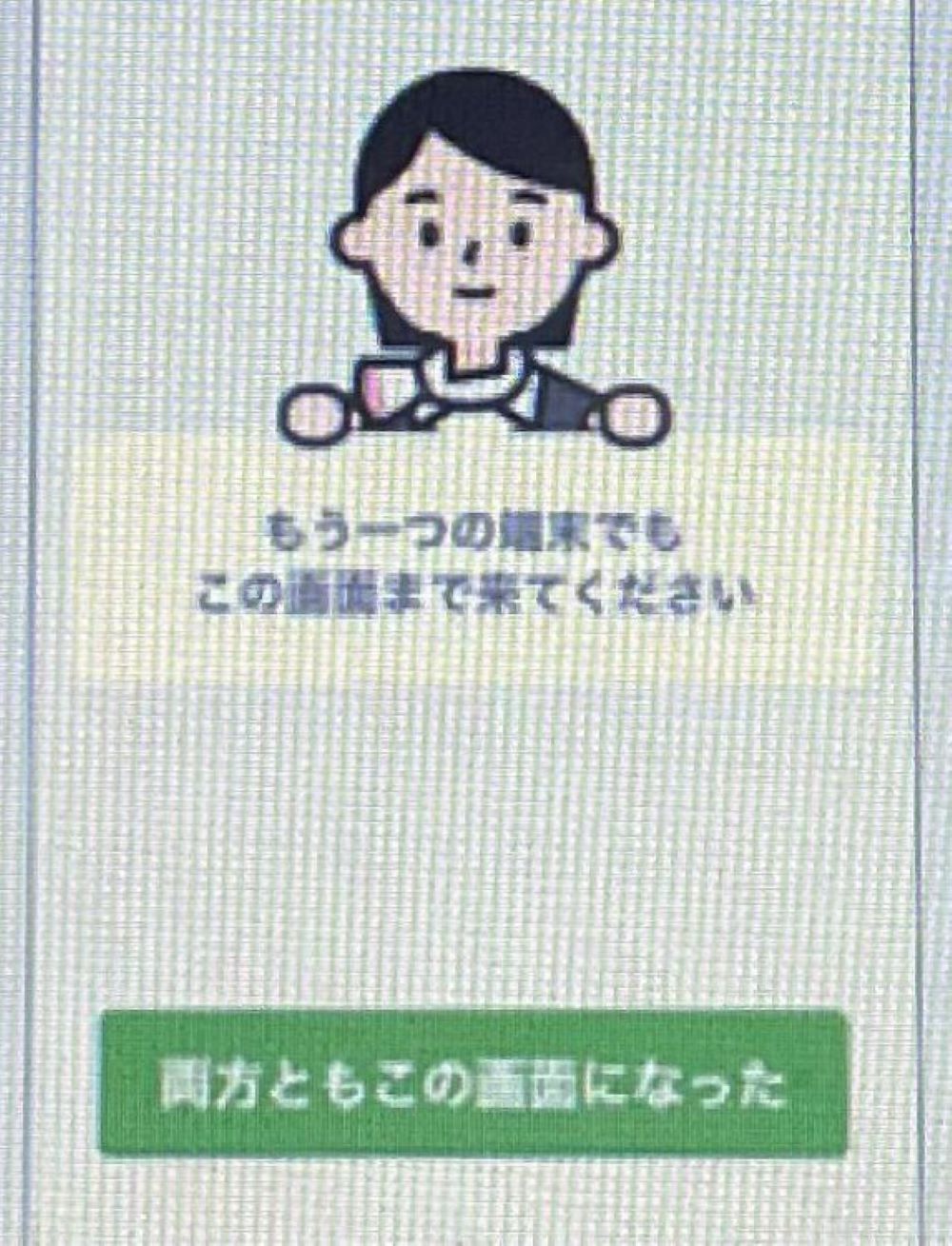
※画像参考元:ワイモバイル公式「かんたんデータコピーアプリを使用したデータ引き継ぎ方法」より
「両方ともこの画面になった」のまま「機種変更後の端末でやる手順」へ。
機種変更後の端末でやる手順
事前に、機種変更後のAndroid端末にSIMカードが挿入されているか確認しましょう!
- 「かんたんデータコピー」アプリを開く
- 「はじめる」をタップ
- 「✓」を入れ「次へ」をタップ
- 「権限許可へ」をタップ
- 複数回出てくるすべての「許可」をタップ
- 「次へ」をタップ
- 「iPhone」→「Android」を選択
- 「次へ」をタップ
タップして手順の詳細を開く
STEP1
「かんたんデータコピー」アプリを開き、「はじめる」をタップ
STEP2
「✓」を入れ「次へ」をタップ
STEP3
「権限許可へ」→複数回出てくるすべての「許可」をタップ
STEP4
「端末の準備を始めます」の画面で「次へ」をタップ
STEP5
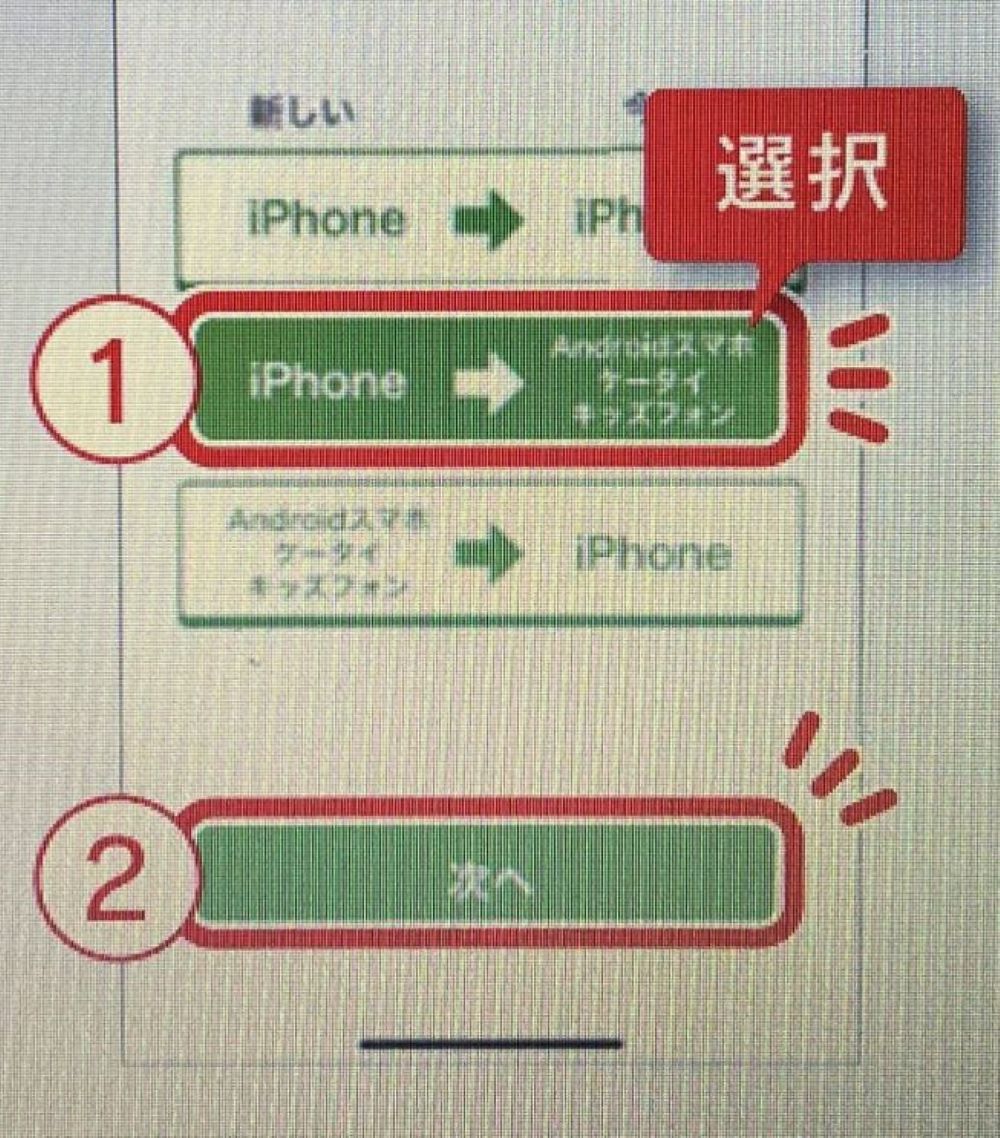
※画像参考元:ワイモバイル公式「かんたんデータコピーアプリを使用したデータ引き継ぎ方法」より
「iPhone」→「Androidスマホ/ケータイ/キッズフォン」を選択して「次へ」をタップ
STEP6
「次へ」をタップ
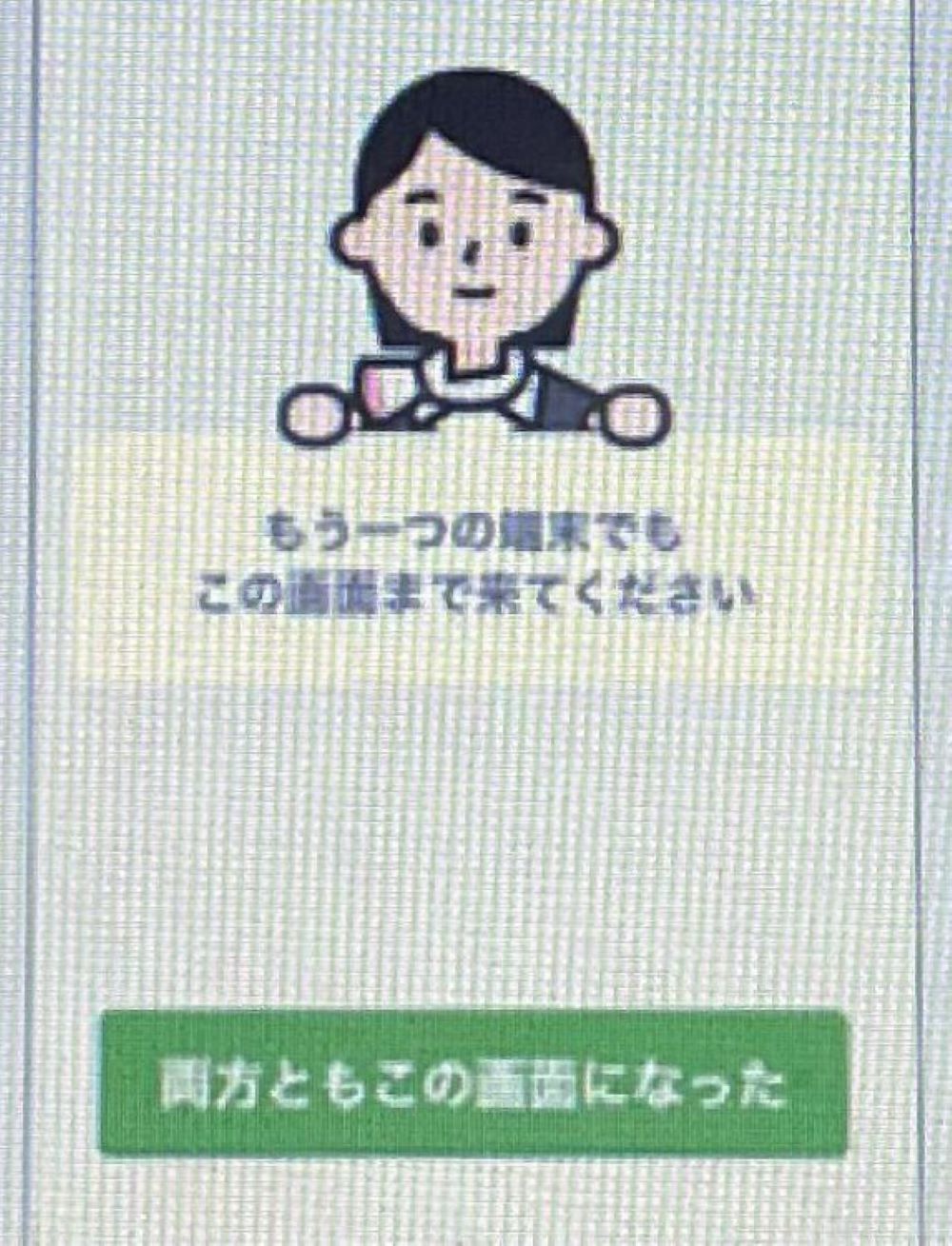
※画像参考元:ワイモバイル公式「かんたんデータコピーアプリを使用したデータ引き継ぎ方法」より
「両方ともこの画面になった」のまま「機種変更前と機種変更後の端末」設定へ。
機種変更前と機種変更後の端末でやる手順
ここでは、機種変更前の端末が「iPhone」、機種変更後の端末が「Android」です。
- <iPhoneとAndroid>
「両方ともこの画面になった」をタップ - <iPhone>
「カメラ起動」をタップ - <Android>
「QR表示」をタップ - <iPhone>
Androidに表示されているQRコードを読み取る - <iPhone>
「接続」→「OK」をタップ - <iPhone>
コピーしたいデータに「✓」を入れる - <iPhone>
「本体データの選択完了」→「コピー開始」をタップ - <iPhoneとAndroid>
コピーが完了したら「コピー完了(トップへ)」をタップ
タップして手順の詳細を開く
STEP1:iPhoneとAndroid
それぞれの端末で「両方ともこの画面になった」をタップ
STEP2:iPhone
「カメラ起動」をタップ
STEP3:Android
「QR表示」をタップ
STEP4:iPhone
Androidに表示されているQRコードを読み取る
STEP5:iPhone
「接続」→「OK」をタップ
STEP6:iPhone
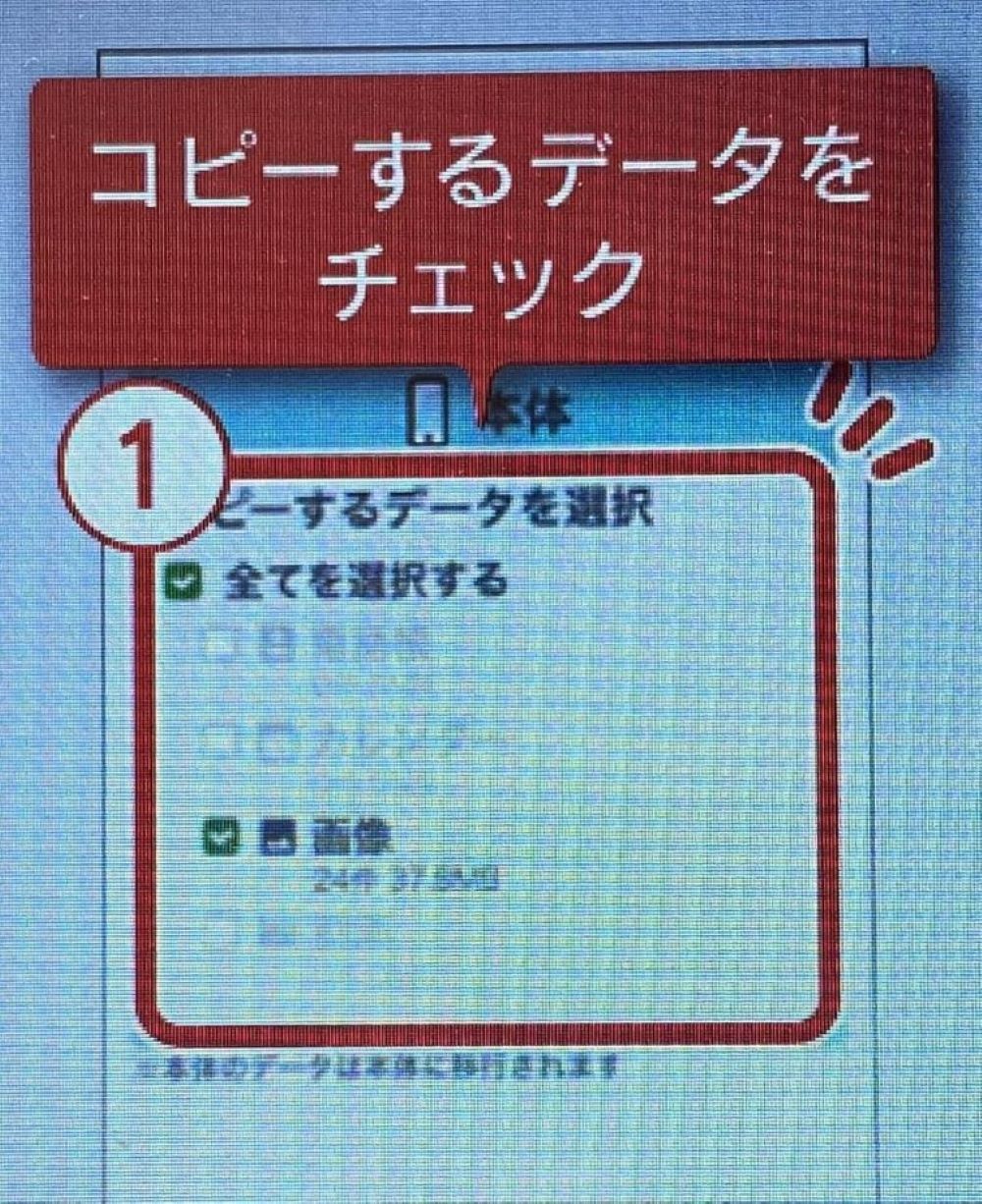
※画像参考元:ワイモバイル公式「かんたんデータコピーアプリを使用したデータ引き継ぎ方法」より
コピーしたいデータに「✓」を入れ、「本体データの選択完了」→「コピー開始」をタップ
STEP7:iPhoneとAndroid
コピーが開始される
コピー中は端末を操作しないようにしましょう!
STEP8:iPhoneとAndroid
「コピー完了(トップへ)」をタップ
以上で、「かんたんデータコピー」アプリでのデータ移行は完了!
Move to iOSのアプリを利用する
「Move to iOS」は、AndroidからiPhoneへ機種変更した場合に利用できるデータ移行方法です。
以下のデータを移行できます。
アプリを使用するデータ移行方法の中で、移行できる項目が特に多いことがわかりますね。
そして、「Move to iOS」には以下の特長があります。
「Move to iOS」の特長
- iPhoneの初期設定をしていく中での移行が可能
- iPhoneでアプリのダウンロードが不要
- 利用料が無料
Android端末でのみ「Move to iOS」アプリをダウンロードすれば、すぐに移行することが可能です。
また、「Move to iOS」を利用するには、以下の注意点を把握しておきましょう。
「Move to iOS」の注意点
- Android端末はWi-Fiに接続してください。
- iPhoneとAndroidは電源に接続しておきましょう。
- 「Chrome のブックマーク」を移行する場合は、Androidの「Chromeアプリ」を最新バージョンにアップデートしておいてください。
それでは、「Move to iOS」を使ったデータ移行の方法について、解説していきますね。
機種変更後のiPhoneについて初期設定を完了してしまっている場合は、データ移行する前に初期化しておかなければなりません。
iPhoneの初期化手順
STEP1
「設定」→「一般」→「転送または [デバイス] をリセット」をタップ
STEP2
「パスコード」と「Apple ID」を入力
STEP3
「このiPhoneを消去」画面が表示されたら「続ける」をタップ
STEP4
消去されるまで待って初期化完了!
機種変更前と機種変更後の端末でやる手順
ここでは、機種変更前の端末が「Android」、機種変更後の端末が「iPhone」です。
- <iPhone>
「クイックスタート」と表示されたら「手動で設定」をタップ - <iPhone>
「Android からデータを移行」をタップ - <iPhone>
「10 桁または 6 桁のコード」が表示される - <Android>
「Move to iOS」アプリを開く - <Android>
「同意する」をタップ - <iPhone>
「Android から移行」と表示されたら「続ける」をタップ - <Android>
「10 桁または 6 桁のコード」をAndroidに入力 - <Android>
画面の案内に従って「続ける」をタップ - <Android>
転送するコンテンツを選択し「続ける」をタップ
タップして手順の詳細を開く
STEP1:iPhone
iPhoneの初期設定で「クイックスタート」画面が表示されたら、「手動で設定」をタップ
STEP2:iPhone
「App とデータ」画面が表示されたら、「Android からデータを移行」をタップ
STEP3:Android
「Move to iOS」アプリを開き「続ける」→規約に目を通し「同意する」をタップ
STEP4:iPhone
iPhoneの画面に「Android から移行」と表示されたら「続ける」をタップ
→「10 桁または 6 桁のコード」が表示されるまで待つ
STEP5:Android
iPhoneに表示された「10 桁または 6 桁のコード」をAndroidに入力
STEP6:Android
画面の案内に従って「続ける」をタップ
STEP7:Android
転送するコンテンツを選択し「続ける」をタップ
→転送完了まで待つ
以上で、「Move to iOS」アプリを使ったデータ移行は完了!
iCloudを利用する
「iCloud」はiPhoneからiPhoneへデータ移行する方法で、Android端末が絡むデータ移行はできません。
以下のデータを移行できます。
見ての通り、ほとんどのデータを移行させることが可能です。
そして、「iCloud」には以下の特長があります。
「iCloud」の特長
- 機種変更前のデータをそのまま移行できる
- 5GBまでは利用料が無料
- サブスクリプションに登録すると保存容量を増やせる
「iCloud」の保存容量と料金は以下の通りです。
| 5GB | 無料 |
|---|---|
| 50GB | 130円/月 |
| 200GB | 400円/月 |
| 2TB | 1,300円/月 |
機種変更前のデータ量がどのくらいか把握し、あらかじめ容量を増やしておきましょう!
iCloudの保存容量の増やし方
操作の対象は機種変更前のiPhoneです。
必ずWi-Fiと電源に接続してくださいね。
STEP1
「設定」を開き、画面上部の「自分のユーザー名」をタップ
STEP2
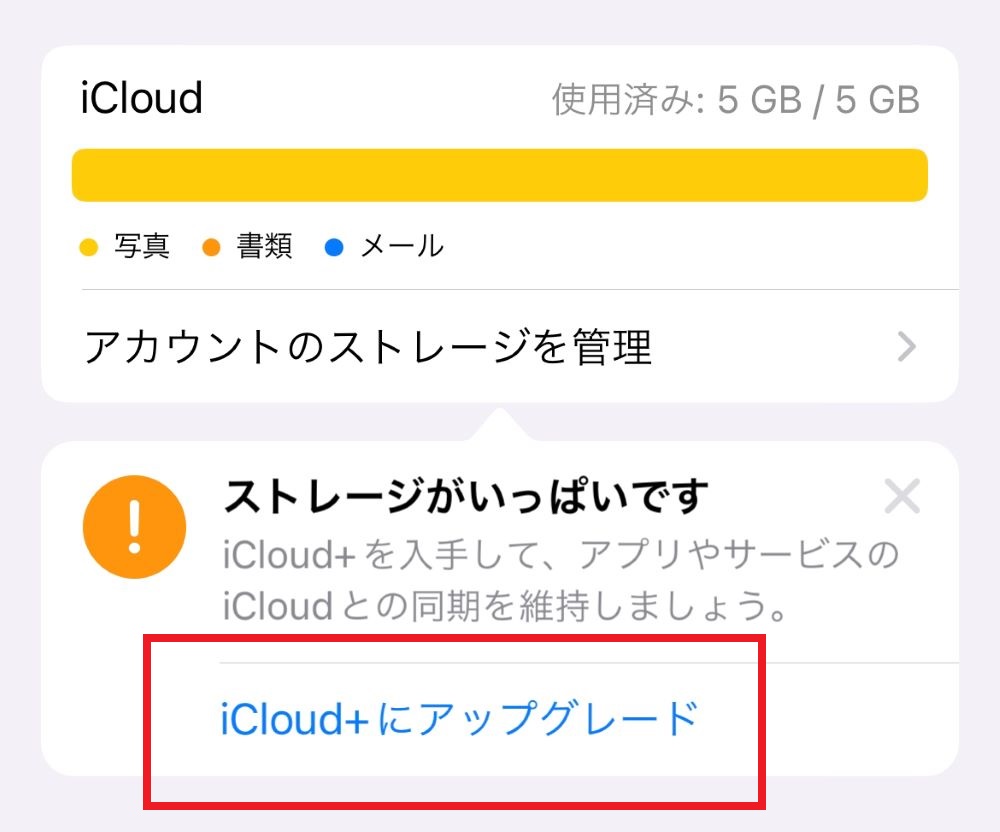
「iCloud」→「ストレージを管理」→「iCloud+ にアップグレード」をタップ
STEP3
プランを選択し、画面表示に従って操作
「iCloud」を利用するには、以下の注意点を把握しておきましょう。
「iCloud」の注意点
- 機種変更前のiPhoneのデータすべてを移行したい場合、課金してiCloudの保存容量を増安必要がある(5GBまで無料)
- Wi-Fiと電源に繋ぐ必要がある
途中で電源が落ちてしまうとデータが損なわれる危険性があります。
機種変更前と機種変更後のiPhoneは必ずWi-Fiと電源に接続しておきましょう!
それでは、「iCloud」を使ったデータ移行の方法について、解説していきますね。
機種変更前の端末でやる手順
まず、機種変更前のiPhoneでデータのバックアップを行いましょう。
- iPhoneの「設定」を開く
- 「自分の名前」をタップ
- 「iCloud」→「iCloud バックアップ」をタップ
- 「OK」をタップ
- 「今すぐバックアップを作成」をタップ
タップして手順の詳細を開く
STEP1
iPhoneの「設定」を開き、「自分の名前」をタップ
STEP2
「iCloud」→「iCloud バックアップ」をタップ
STEP3
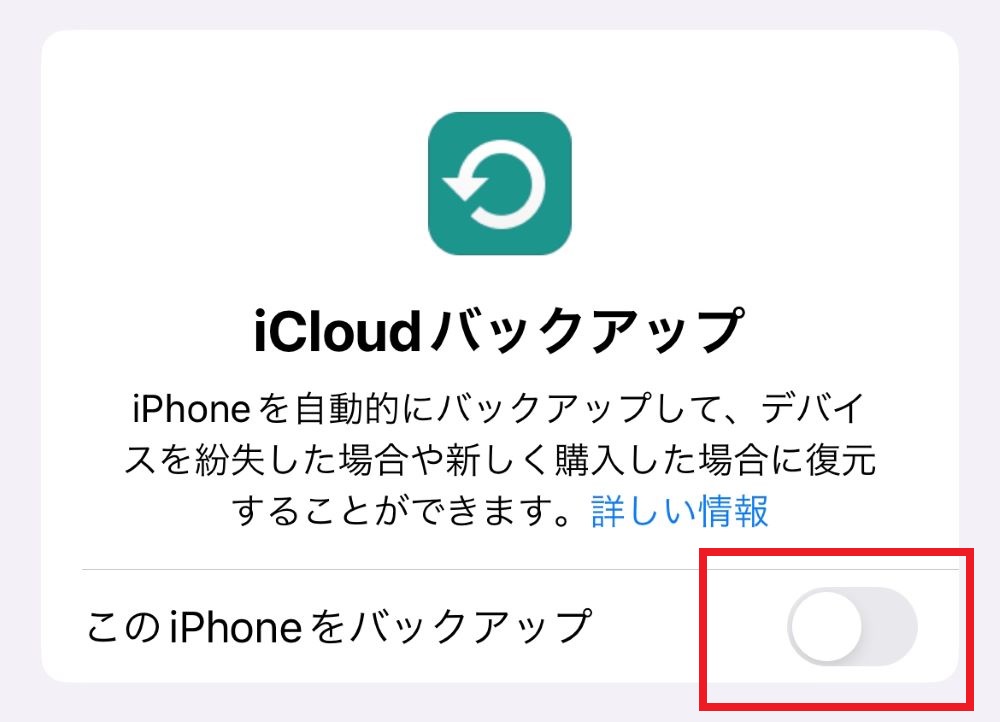
「このiPhoneをバックアップ」を「オン」にする
STEP4
「iCloud バックアップ開始」が表示されたら「OK」をタップ
STEP5
「今すぐバックアップを作成」をタップ
STEP6
「最後に作成されたバックアップ」の時間が表示されればバックアップ完了!
機種変更後の端末でやる手順
次に、バックアップしたデータを機種変更後のiPhoneに復元します。
機種変更後のiPhoneで初期設定が完了している場合は「初期化」が必要!
- iPhoneの初期設定を進める
- 「Appとデータ」画面で「iCloudバックアップから復元」をタップ
- Apple ID を入力し「次へ」をタップ
- パスワードを入力し「次へ」をタップ
- 「セキュリティ」画面の「その他のオプション」→「アップグレードしない」をタップ
- 「同意する」をタップ
- 復元したいバックアップデータをタップ
- 画面表示に従って設定を進める
タップして手順の詳細を開く
STEP1
iPhoneの初期設定を進めていきましょう。
初期設定の中で「Appとデータ」画面が表示されたら、「iCloudバックアップから復元」をタップ
STEP2
Apple ID を入力し「次へ」、パスワードを入力し「次へ」をタップ
STEP3
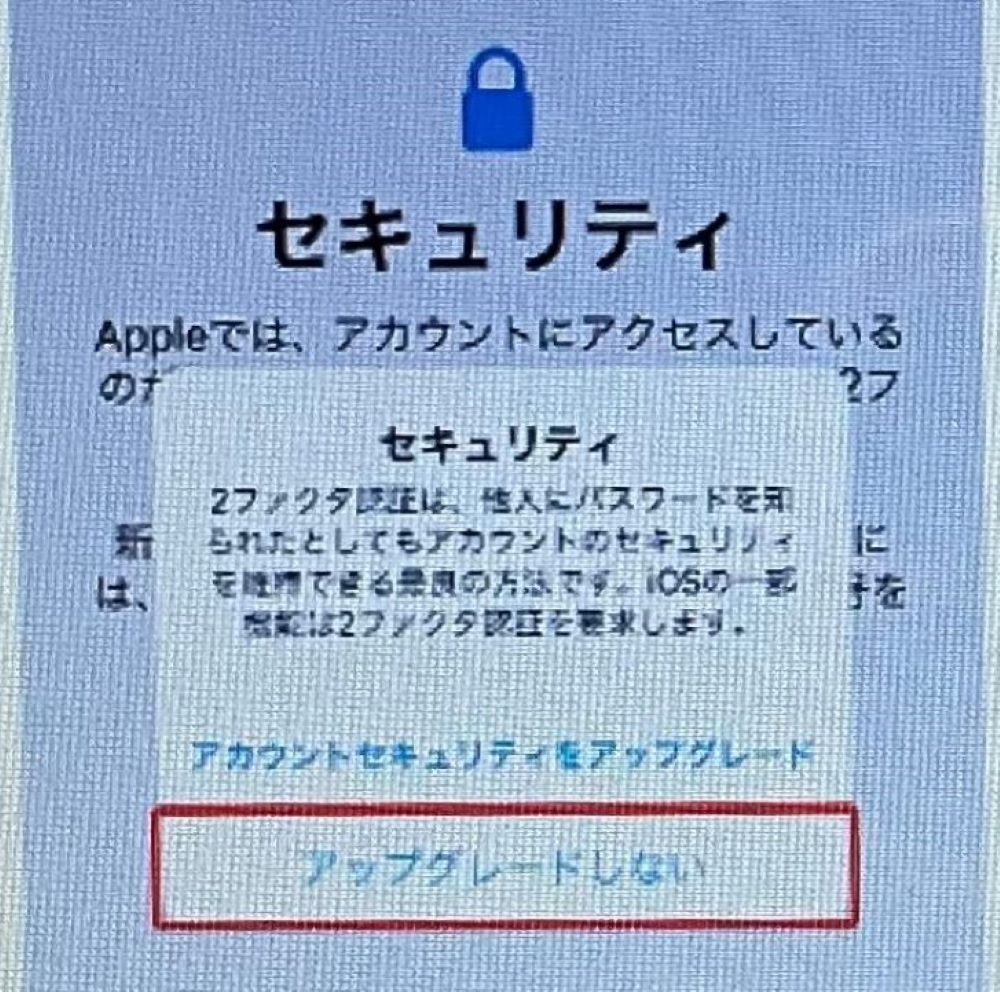
※画像参考元:ソフトバンク公式「iCloud に保存したデータを復元する場合」より
「セキュリティ」画面にある「その他のオプション」→「アップグレードしない」をタップ
STEP4
規約に目を通し「同意する」をタップ
STEP5
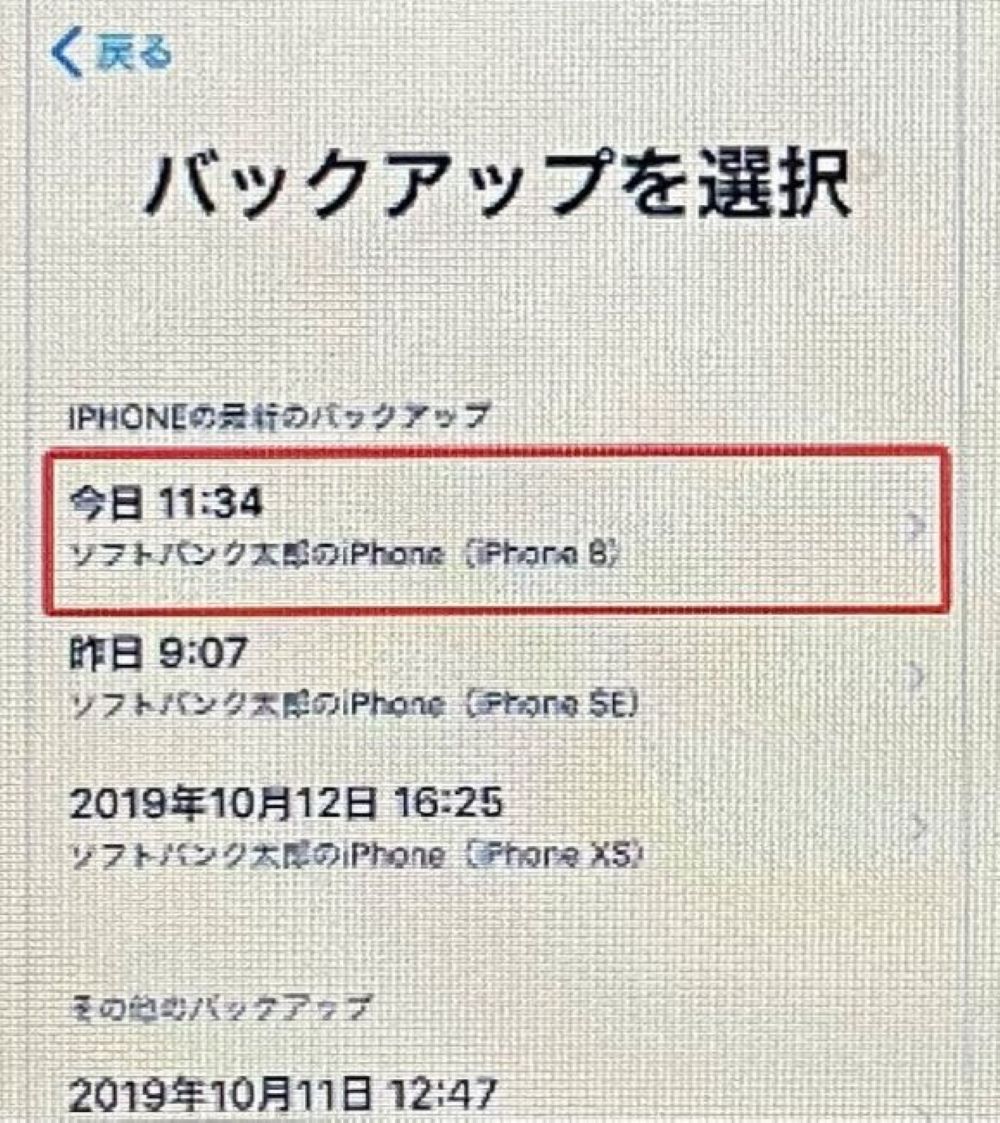
※画像参考元:ソフトバンク公式「iCloud に保存したデータを復元する場合」より
「バックアップを選択」画面にある、復元したい日時のバックアップデータをタップ
STEP6
画面表示に従って設定を進める
STEP7
「iCloudから復元」が完了したら自動的に再起動し、再び画面表示に従って進めれば復元完了!
以上で、「iCloud」を使ったデータ移行は完了です。
\最短翌週に最大20,000円キャッシュバック/
iTunesを利用する
「iTunes」はパソコンを使ってiPhoneからiPhoneへデータ移行する方法で、「iCloud」同様Android端末のデータ移行はできません。
以下のデータを移行できます。
ほとんどiCloudと同じように、「iTunes」を利用すれば中身をそのまま移行させることが可能です。
そして、「iTunes」には以下の特長があります。
「iTunes」の特長
- パソコンを経由してデータ移行する
- データ移行できる容量は、パソコンとiPhoneの容量に準ずる
- 暗号化できるのでセキュリティが万全
- 利用料が無料
パソコンを使うので、課金する必要なく多くのデータの移行が可能です。
そして、「iTunes」を利用するには、以下の注意点を把握しておきましょう。
「iTunes」の注意点
- 「同期」ではバックアップは取れないので、混合しないようにする
- 時間がかかる場合がある
それでは、「iTunes」を使ったデータ移行の方法について、解説していきますね。
タップでアップデート手順を開く
iPhoneのアップデート手順
操作対象は「iPhone」です。
STEP1
Wi-Fiに接続し「設定」を開く
STEP2
「一般」→「ソフトウェアアップデート」→「今すぐアップデート」をタップ
STEP3
パスコードを入力するとアップデート開始!
iTunesのアップデート手順
操作対象は「パソコン」です。
STEP1
「iTunes」を起動
STEP2
「ヘルプ」→「更新プログラムを確認」を選択
STEP3
「新しいバージョンのiTunesを利用できます。」と表示されたら、「iTunesをダウンロード」を選択
STEP4
「アップデート」に「✓」が入っていることを確認し、「○項目をインストール」を選択
STEP5
「同意する」を選択するとアップデート開始!
機種変更前のiPhoneとパソコンでやる手順
- <パソコンとiPhone>
パソコンと機種変更前のiPhoneをUSBケーブルで接続 - <パソコン>
「デバイスマーク」をクリック - <パソコン>
「概要」→「今すぐバックアップ」をクリック - <パソコン>
「最新のバックアップ日時」が表示されたら完了
タップして手順の詳細を開く
STEP1:パソコンとiPhone
USBケーブルでパソコンと機種変更前のiPhoneを接続
STEP2:パソコン
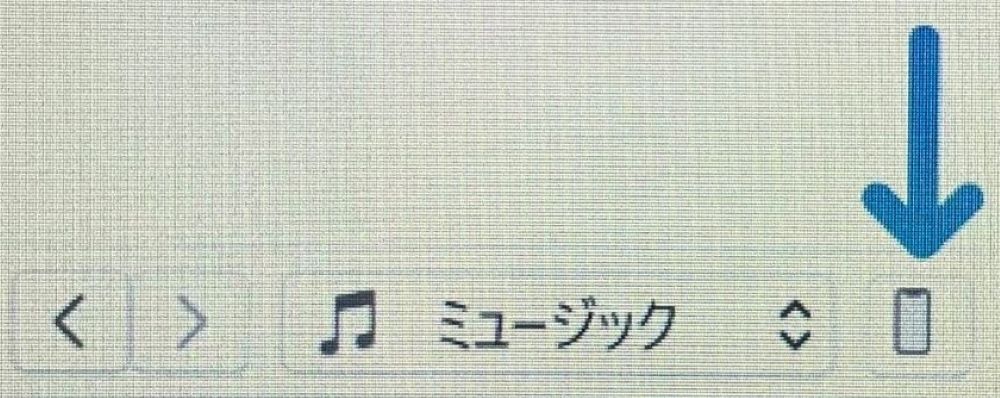
※画像参考元:Apple公式「PCのiTunesでiPhone、iPad、またはiPod touchを復元する」より
画面左上の「デバイスマーク」をクリック
STEP3:パソコン
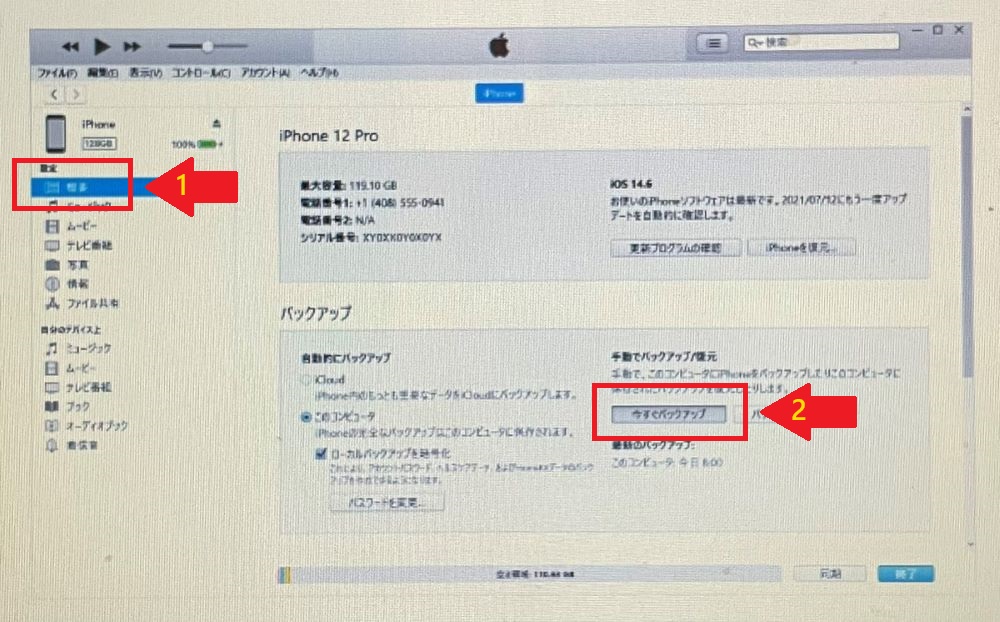
※画像参考元:Apple公式「Windows パソコンの iTunes で iPhone、iPad、iPod touch をバックアップする方法」より
「概要(①)」→「今すぐバックアップ(②)」をクリックするとバックアップ開始
STEP4:パソコン
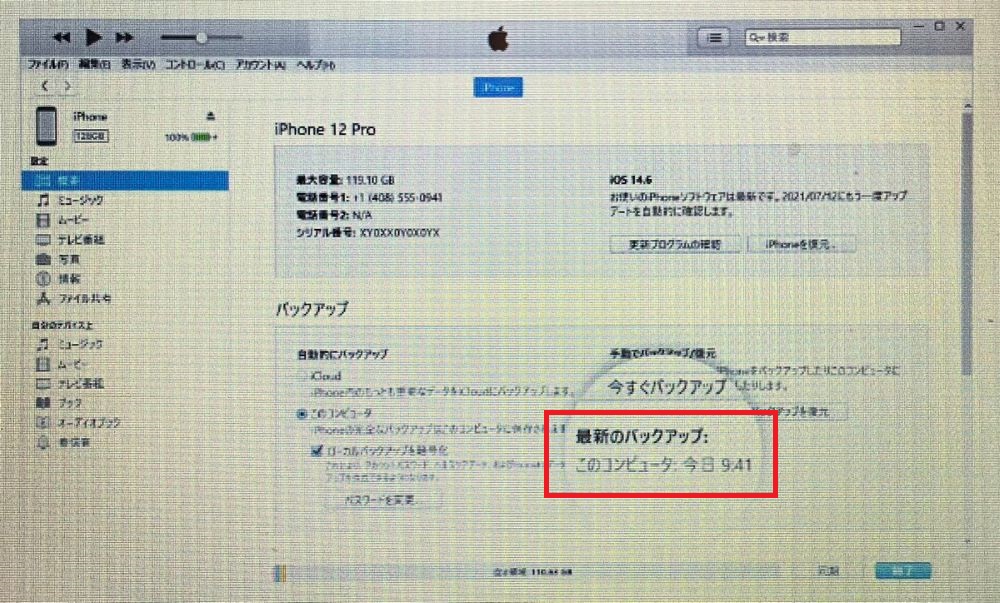
※画像参考元:Apple公式「Windows パソコンの iTunes で iPhone、iPad、iPod touch をバックアップする方法」より
画面右下「最新のバックアップ」に、完了した日時が表示されたらバックアップ完了!
機種変更後のiPhoneとパソコンでやる手順
- <パソコンとiPhone>
パソコンと機種変更後のiPhoneをUSBケーブルで接続 - <パソコン>
「デバイスマーク」をクリック - <パソコン>
「概要」→「バックアップを復元」をクリック - <パソコン>
「復元」をクリック - <パソコン>
上部に「Apple(りんご)マーク」が表示されれば完了
タップして手順の詳細を開く
STEP1:パソコンとiPhone
USBケーブルでパソコンと機種変更後のiPhoneを接続
STEP2:パソコン
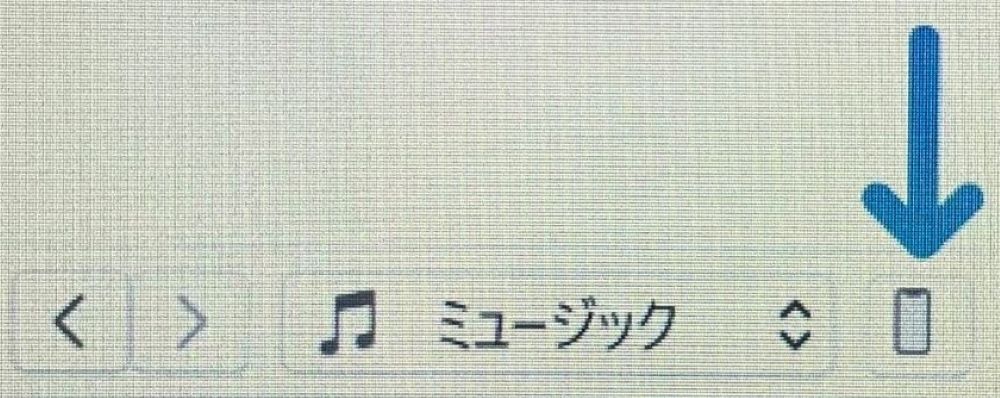
※画像参考元:Apple公式「PCのiTunesでiPhone、iPad、またはiPod touchを復元する」より
画面左上の「デバイスマーク」をクリック
STEP3:パソコン
「概要」→「バックアップを復元」をクリック
STEP4:パソコン
バックアップデータの日時を確認し「復元」をクリックすると復元が開始
STEP5:パソコン
画面上部に「Apple(りんご)マーク」が表示されれば復元完了!
以上で、「iTunes」を使ったデータ移行は完了です。
\最短翌週に最大20,000円キャッシュバック/
ワイモバイルで機種変更する前に知っておくべきことは3つ
ワイモバイルで機種変更する前に、知っておくべきことは以下の3つです。
機種変更する前に知っておくべきこと
- 機種を分割で購入する場合は審査が必要になる
⇨審査落ちしても機種変更する方法がある - 機種変更できないケースがある
⇨機種変更できない場合も新しい端末を持つことができる - 契約したい機種を決めておくとスムーズに契約できる
⇨機種の下調べをしておくことで後悔せずに済む
端末を分割で購入する場合は、代金を滞りなく支払えるかどうかを判断するための「割賦審査」が必要となります。
審査に落ちてしまうと分割での購入はできませんが、一括での購入や中古端末を購入することで機種変更が可能です。
それでも、「総合的判断」で審査に落ちてしまう場合は、プリペイド携帯の購入を検討してください。
また、前回の機種変更日より90日間は機種変更できない期間であり、たとえ端末を紛失した場合でも機種変更できません。
そして、ワイモバイルで機種変更する前に希望する機種をある程度決めておくことが大切。
その理由は、ワイモバイルでの機種変更が完了してから「思った機種の性能じゃなかった」と後悔してしまうケースも考えられるからです。
次項からは、ワイモバイルで機種変更する前に知っておくべき3つのことについて、詳しく解説していきます。
機種を分割で購入する場合は審査が必要になる
ワイモバイルに限らず、本体代金の分割支払いを契約するには「割賦審査」が必要になります。
公式サイトの「機種変更に関するご注意事項」には、
「お申し込みにあたっては、当社規定により加入審査をさせていただきます。」
と記載されています。
本体代金や月額料金を、滞りなく支払っていけるかを判断するために必要な審査です。
審査に落ちてしまうと分割での契約ができませんが、以下の通り携帯電話を契約する方法があるので安心してください。
携帯電話を契約する方法
- 本体代金を一括払いする
- 中古端末を購入してSIMカードを差し替える
(詳細は「SIMフリー端末を自分で用意してSIMを差し替える方法」をチェック!) - プリペイド携帯を使用する
「プリペイド携帯」とは?
本体代金を一括で支払って購入するシンプルな携帯電話。
通話や通信に必要な料金を前払いしておくことで、前払いした分だけ使用できます。
ワイモバイルでの取り扱いはありません。
本体代金を一括で支払っても中古端末を用意しても、審査に落ちてしまうケースがあります。
その場合は最後の手段として、「プリペイド携帯を使用する」ことも考えておきましょう。
ちなみに、審査に要する時間は以下の通りです。
審査に要する時間
店舗:数分~数時間
オンライン:数時間~3日間
ワイモバイルオンラインストアの公式サイトに「最短で当日発送」と記載がありますが、15時までに審査が完了した場合なので注意しましょう。
審査に落ちてしまう原因に関しては公表されていませんが、以下のことが考えられるので参考にしてくださいね。
審査に落ちてしまう原因(一例)
- 支払い滞納歴がある
- モバイル回線を強制解約されたことがある
- 特典のため解約して新規契約を繰り返している
上記はあくまで一例であり、クレジットカードの利用情報なども関わっている可能性があります。
「いつ審査落ちを解消できるか」について、知る方法はありません。
一般的には、滞納している金額を全額支払い終えてから7年から10年ほどで解消されるといわれています。
ワイモバイルで機種変更したい場合は、審査に落ちたからと諦めずに一括や中古ショップでの購入を検討しましょう。
機種変更できないケースがある
ワイモバイルでは、前回機種変更日または課金開始日より一定期間はワイモバイルでの機種変更手続きができないので注意しましょう。
ワイモバイルで機種変更できない期間は、以下の通りです。
| 購入方法 | 口座振替 | クレジットカード |
|---|---|---|
| 分割払い | 180日以降 | 90日以降 |
| 一括払い | 90日以降 | |
本体を分割で購入していて、かつ月額料金を口座振替で支払っている場合は、半年間ほどワイモバイルで機種変更できません。
端末を紛失してしまった場合であっても、同様に一定期間はワイモバイルでの機種変更が不可です。
紛失の場合はSIMカードも再発行が必要となり、オンラインストアもしくは店舗で手続き可能ですが、店舗だと3,850円の手数料が発生するので注意しましょう。
契約したい機種を決めておくとスムーズに契約できる
機種の性能などを深く考えずにワイモバイルで機種変更すると、契約した後で「思った性能じゃなかった」と後悔してしまうことがあるかもしれません。
後悔しないためにも、ワイモバイルでの機種変更前までに購入する機種を決めておくことが大切です。
ワイモバイルの機種を決めるには、以下の比較サイトを参考にしましょう。
おすすめ比較サイト
- Android
ワイモバイル公式「製品を比較する」 - iPhone
Apple公式「iPhoneのモデルを比較する」
ちなみに、ワイモバイルには「8日間キャンセル」制度がありますが、機種性能の思い違いによるキャンセルは不可です。
「8日間キャンセル」とは?
サービス提供開始日または契約書面受領日の遅い方から当該日を含む、8日間は契約のキャンセルが可能な制度。
以下の場合でのみ、契約のキャンセルが可能です。
- 自宅や勤務先などの電波状況が悪い
- 十分な説明がなされなかった
- 契約書面が交付されなかった
※申告内容によってはキャンセル不可
「交換したい」「キャンセルしたい」と思っても、ワイモバイルの機種変更手続きが完了すると対処できないので注意してくださいね。
なお、ワイモバイルで販売されているiPhoneの一覧は、以下の記事で解説します。
>ワイモバイルの取り扱いiPhone一覧
\最短翌週に最大20,000円キャッシュバック/
ワイモバイルの機種変更に関するよくある質問
ワイモバイルの機種変更についてよくある質問を以下の通りまとめてみました。
それぞれ詳しく解説していきますね。
ワイモバイルの機種変更でおすすめの機種は?
ワイモバイルの機種変更には、以下の機種がおすすめです。
ワイモバイルの機種変更におすすめの機種
- iPhone
- AQUOS
- Xperia
それぞれおすすめする理由が異なるので、詳しく紹介していきますね。
iPhoneがおすすめの理由
- セキュリティのレベルが高い
本体とOSをApple社が製造しているため、内部データが暗号化され外部にデータが流出する危険性がありません。 - 操作性がシンプル
スマートフォン初心者の方にもおすすめできるほど、使い勝手がシンプルです。 - サポートが充実
ワイモバイルとAppleの両方から、使い方などのサポートが受けられます。
スマートフォンはハードとOSのメーカーが異なるのが一般的ですが、iPhoneはハードもOSも「Apple」が製造しているので安心です。
AQUOSがおすすめの理由
- 電池持ちがいい
「アイドリングストップ機能」と大容量バッテリーの効果によって、長時間の電池持ちを実感できます。 - 美しいディスプレイ
有機ELディスプレイを採用しているため、色彩や明るさは業界最高を誇ります。 - カメラ性能がいい
「AIオート機能」で簡単に美しい写真が撮れたり、「マニュアルモード」で高級カメラのような写真が撮れたりします。
AQUOSのメーカーである「SHARP」はカメラやテレビの製造もしており、その技術をスマートフォンにも採用しています。
Xperiaがおすすめの理由
- 充電最適化技術を搭載
Xperia独自の「充電最適化技術」によって3年使っても劣化しにくく、「いたわり充電」によってバッテリーの負荷を軽減します。 - 使い心地を追求したデザイン
スリムなデザインに大きな画面と、使いやすいよう設計されています。 - 「プレミアムおまかせオート」搭載
適した撮影モードに自動で設定され、夜景や逆行でも美しい写真が撮影できます。
Xperiaのメーカーである「SONY」の技術を採用しており、Xperiaのカメラ性能は業界トップクラス。
ここで紹介したおすすめ機種の性能をもとに、自分に合ったワイモバイルの機種を見つけてくださいね。
ワイモバイルで機種変更する場合は下取りできる?
ワイモバイルには「下取りプログラム」があり、ワイモバイルで機種変更する際に今までのスマートフォンを下取りに出すことが可能です。
下取りする端末に応じて、1ポイント1円で使える「PayPayポイント」もしくは機種代金値引き、いずれかの特典を選択できます。
下取りする端末は、正常品と破損品によって1万円~2万円ほど特典金額に差があるので注意しましょう。
ここでは、ワイモバイルで購入した端末の正常品を下取りに出した場合の特典金額を一部紹介します。
| 下取りに出す機種 | PayPayポイント | 機種代金値引き |
|---|---|---|
| iPhone SE (第2世代) |
8,400円相当 | 7,200円 |
| iPhone SE (第3世代) |
19,200円相当 | 18,000円 |
| AQUOS wish | 2,400円相当 | 2,160円 |
| Xperia 10 III | 14,400円相当 | 12,960円 |
※参考:ワイモバイル公式「下取りプログラム(対象機種・特典金額一覧)」より
ほとんどの機種で「PayPayポイント」として受け取れる特典金額のほうが高く、「PayPayポイント」特典のほうがお得だとわかりますね。
今までのスマートフォンの使い道がわからない方は、ワイモバイルでの機種変更後に下取りしてもらうことをおすすめします。
本体代金の支払いが残っていても機種変更できる?
本体代金の支払いが残っていても機種変更が可能ですが、3ヵ月以内のワイモバイルでの機種変更は不可です。
本体代金が残っている状態でワイモバイルの機種変更をすると、新しい本体代金に併せて、今まで使っていた本体代金も継続で支払わなければなりません。
なお、残っている本体代金を一括で支払いたい場合は、「My Y!mobile」または「ワイモバイルの店舗」で手続きが可能です。
一括払いへ変更してもその場での支払いではなく、毎月の使用料金に上乗せして請求となります。
一括払いへの変更後は、分割払いに戻すことができないので注意しましょう!
My Y!mobileでの一括払い変更手順
STEP1
「My Y!mobile」へログイン
STEP2
「一括払いに変更する」をタップ
STEP3
注意事項に目を通し、「同意する」に「✓」を入れる
STEP4
「次へ」をタップ
STEP5
内容を確認し、「申し込み」をタップ
STEP6
「お支払い変更を受付しました。」と表示されたら手続き完了!
今までの端末と新しい端末の本体代金を毎月支払う場合、どうしても月額料金が高くなってしまう点を考慮しておきましょう。
ソフトバンクからワイモバイルに機種変更するのはお得?
ソフトバンクやLINEMOからワイモバイルへ機種変更する場合、「番号移行」手続きとなります。
ソフトバンクからワイモバイルに機種変更するメリットは、以下の通りです。
ソフトバンクからワイモバイルに機種変更するメリット
- 3,850円の事務手数料が発生しない
- 月額料金が安い
- MNP予約番号が必要ない
「番号移行」の手続きは、ワイモバイルのオンラインストアと店舗を問わず、事務手数料がかかりません。
さらに、ワイモバイルはソフトバンクの高速回線をそのままに、月額料金が安いのでお得といえます。
そこで、ワイモバイルとソフトバンクについて、最安プランの料金を以下の通り比較してみました。
| 最安プラン | ワイモバイル | ソフトバンク |
|---|---|---|
| 料金/月 | 2,365円 | 2,980円 |
| 通信容量/月 | 4GBまで | 1GBまで |
このように比較すると、ワイモバイルのプラン料金の安さは一目瞭然ですね。
しかし、ソフトバンクで取り扱っている機種のほうが、最新である場合がほとんどです。
機種にこだわりのある方は、ソフトバンクで本体を契約してから、ワイモバイルでSIMカードのみ「番号移行」することも検討してみましょう。
なお、ソフトバンクからワイモバイルへの乗り換え手順は、以下の記事でも詳しく解説しています。
>ソフトバンクからワイモバイルへの乗り換え手順
ワイモバイルは未成年でも機種変更できる?
ワイモバイルでは、12歳以上で親権者の同意が得られれば契約することが可能です。
ただし、契約者が18歳未満の場合は、ワイモバイルの店舗でのみ機種変更可能でオンラインストアでは不可なので注意しましょう。
未成年がワイモバイルで機種変更するのに必要な書類は、以下の通りです。
未成年に必要な書類
- いずれか1点
日本国パスポート/マイナンバーカード/健康保険証 - 法定代理人同意書(親権者同意書)
「同意書を印刷」し親権者が記載
契約者が18歳未満の場合は、本人の来店と本人確認書類だけでなく親権者の同意書が必須!
事前に印刷もしくは店舗で受け取るなどして、親権者に記載してもらい持参しましょう。
\最短翌週に最大20,000円キャッシュバック/
まとめ
本記事では、ワイモバイルで機種変更する3つの方法について解説しました。
- オンラインストアで機種変更して自分で設定する方法
⇨好きな時に手続き可能で事務手数料や本体代金を節約したい人におすすめ - SIMフリー端末を自分で用意してSIMを差し替える方法
⇨SIMフリー端末を安く手に入れられる人におすすめ - ワイモバイル店舗で機種変更する方法
⇨スタッフの手厚いサポートを対面で受けたい人におすすめ
その他にも、ワイモバイルのオンラインストア限定タイムセールやキャンペーンを利用すれば、さらにお得にワイモバイルで機種変更できます。
そのため、ワイモバイルのオンラインストアで機種変更する場合は、十分に機種を比較検討しながら機種変更しましょう。
また、お得にワイモバイルで機種変更したいのであれば、初期設定やデータ移行も自分でするのをおすすめします。
本記事では「初期設定」や「データ移行」のやり方も解説しているので、ぜひワイモバイルのオンラインストアでの機種変更を検討してみてくださいね。
\最短翌週に最大20,000円キャッシュバック/

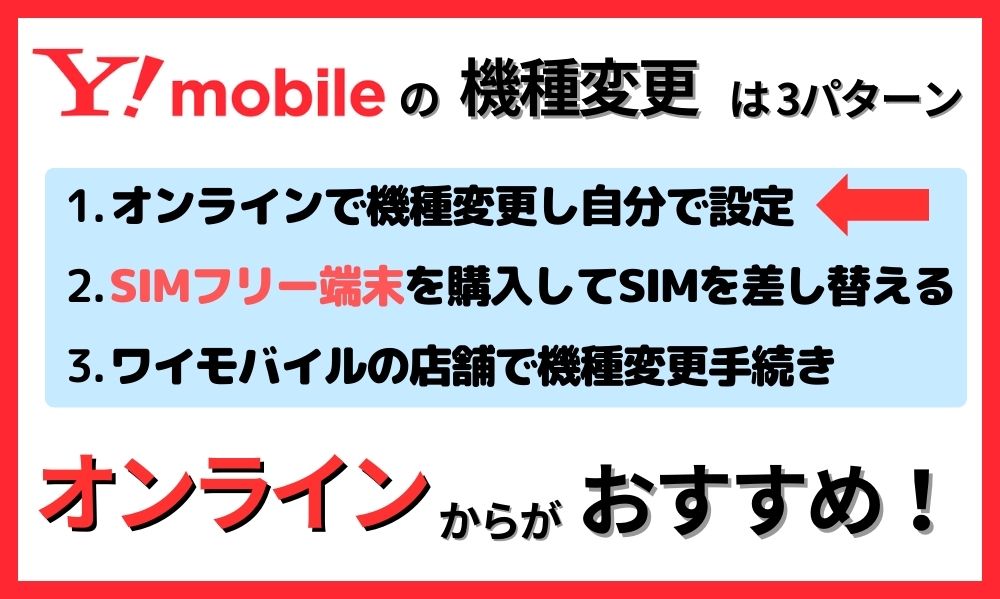
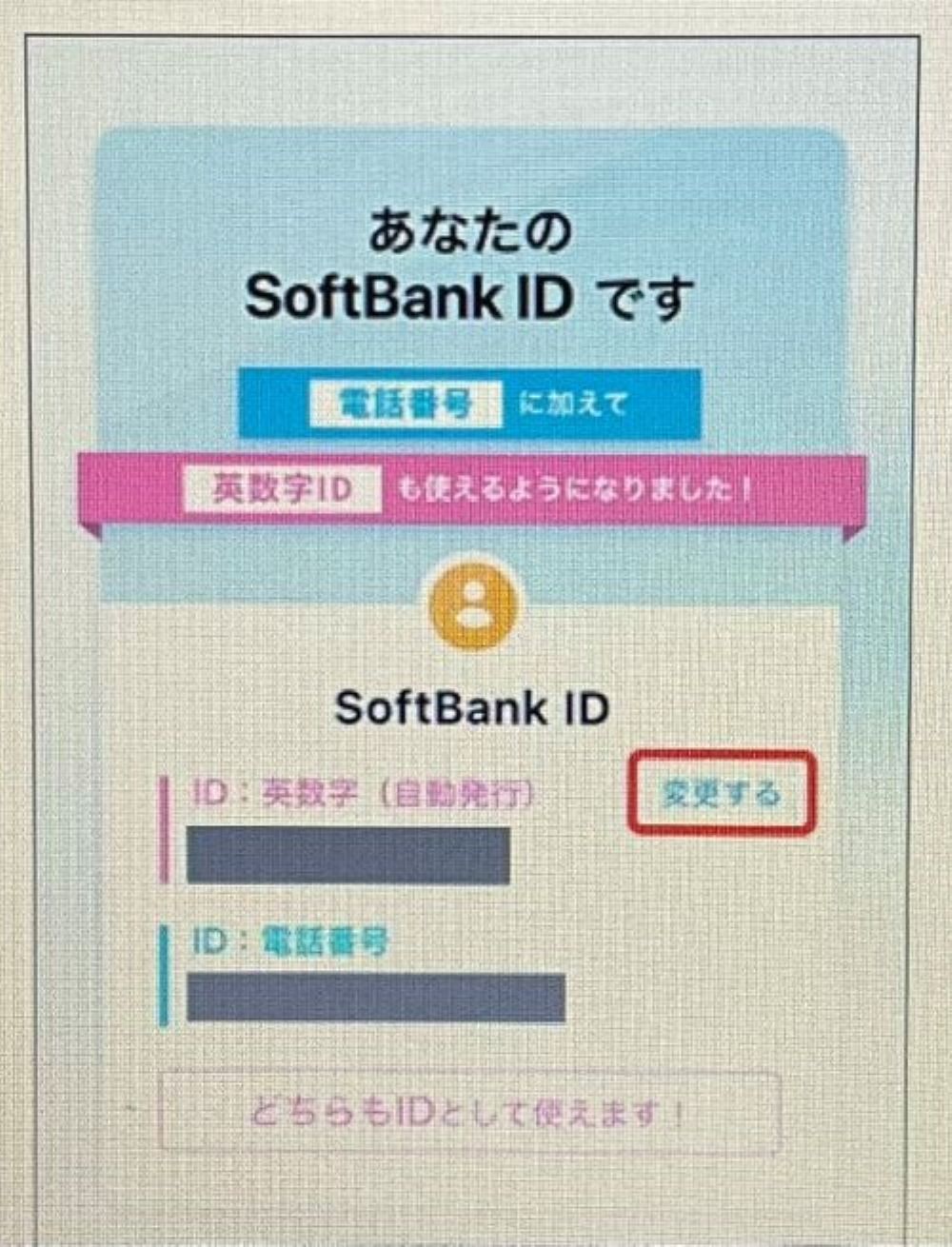
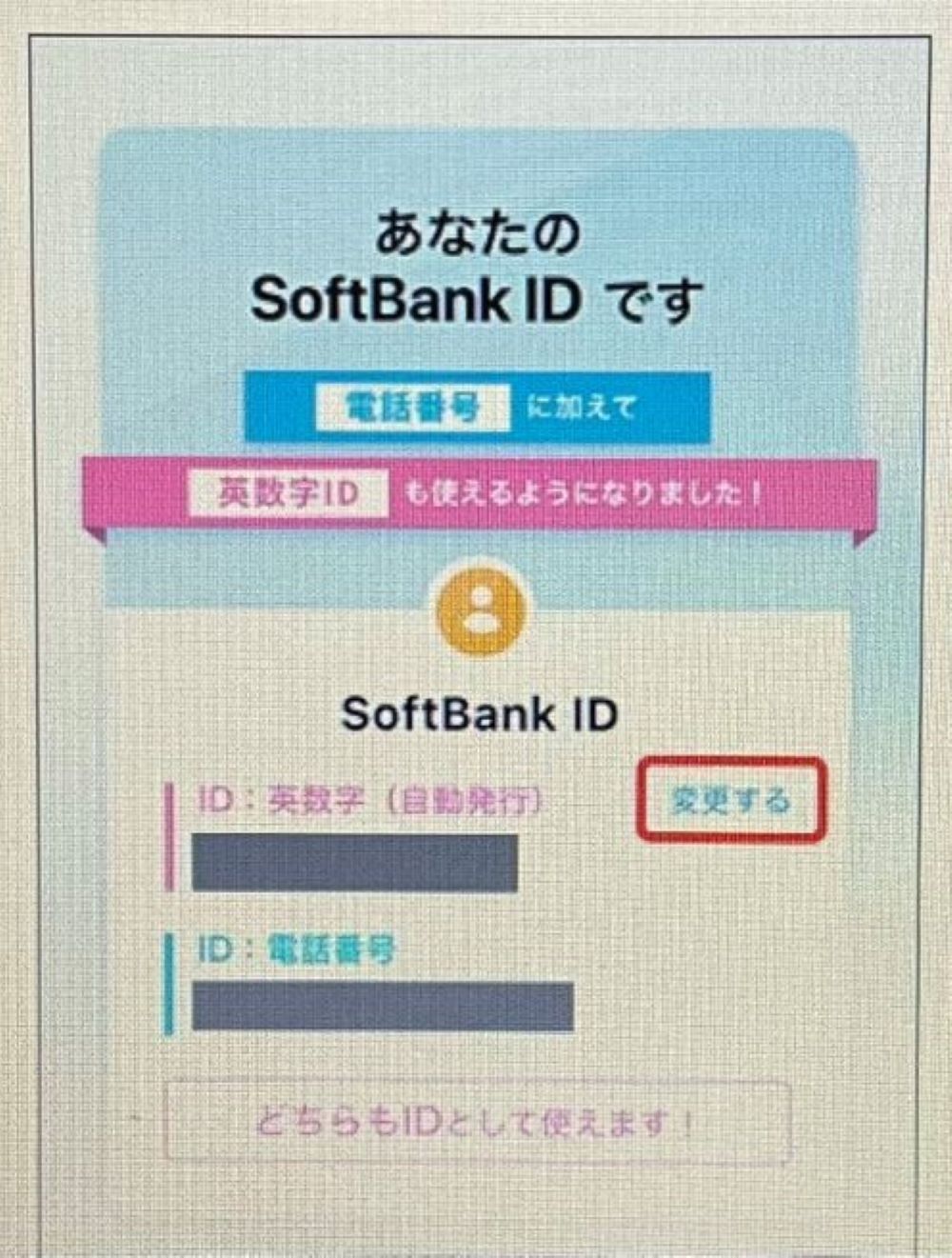
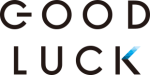











コメント