ドコモ光のインターネット接続が途切れた、繋がらなくなった経験はありませんか?
その際、最初にするべきことは、問題の原因を特定することです。
ドコモ光やプロバイダ側で通信障害が発生していないか確認しましょう。
通信障害が確認できた場合は復旧まで待つしかありませんが、仕事や学業でネット環境が必須の場合は、いますぐ利用できるモバイルWi-Fiのレンタルも検討してください。
接続トラブルがの原因が通信障害ではなかった場合は、それぞれの対処法が異なります。
当記事では、ドコモ光が繋がらない時の原因判別方法とそれぞれの対処法を詳しく解説しています。
| 判別方法 | 原因・対処法 |
|---|---|
| 通信障害が発生していないか確認する | 初期設定・接続設定が原因の場合の対処法 |
| PCやスマホの接続状況を確認する | モデム・ルーターが原因の場合の対処法 |
| 周辺機器の接続環境を確認する | 通信速度が遅くて繋がらない場合の対処法 |
| ドコモ光から通知が来てないか確認する | 料金未納が原因の場合の対処法 |
当記事でご紹介している対処法で解決できなかったときは、ドコモ光、またはプロバイダに問い合わせましょう。
【総合窓口】
ドコモの携帯電話:151
一般電話など:0120-800-000
受付時間:午前9時~午後8時
【不具合・故障の問い合わせ】
ドコモの携帯電話:113
受付時間:24時間
※一般電話からはご利用になれません
【有料サポート】
デジタル機器補償サービスセンター
ドコモの携帯電話:15716
一般電話など:0120-825-360
受付時間:午前9時~午後8時
レンタルルーターに関するトラブルは、現在契約中のプロバイダにお問い合わせください。
ドコモ光の接続トラブルを解決するお手伝いができれば幸いです。
\ 実質月額料金が安いのはGMOとくとくBB! /
| 【月末3日間限定】《総額50万円分プレゼントキャンペーン》 |
|---|
 |
| キャンペーン内容 |
| 期間中にGMOとくとくBBの 【ドコモ光】 【auひかり】 【とくとくBB光】 【WiMAX】 をお申込みされた方の中から抽選で500名様にAmazonギフト券1,000円分が当たる! ・期間:2024年6月28日10時~2024年6月30日23時59分まで |
ドコモ光 1ギガ タイプCの提携CATVが追加
2024年6月3日より、ドコモ光 1ギガ タイプCの提携CATVに「こまどりケーブル」「ケーブルテレビ河口湖」が追加されました。各提供エリアは以下のとおりです。
| CAVT名 | 提供エリア |
|---|---|
| こまどりケーブル | 【奈良県】 宇陀市、大淀町、上北山村、川上村、黒滝村、五條市(西吉野地区、大塔地区、生子町)、下市町、下北山村、曽爾村、天川村、十津川村、奈良県奈良市(旧月ケ瀬村、旧都祁村)、野迫川村、東吉野村、御杖村、山添村、吉野町 |
| ケーブルテレビ河口湖 | 【山梨県】 南都留郡富士河口湖町 |
GMOとくとくBB×ドコモ光 レンタルルーターがバージョンアップ!
 画像引用元:GMOとくとくBB×ドコモ光
画像引用元:GMOとくとくBB×ドコモ光2024年4月1日より、GMOとくとくBB×ドコモ光のレンタルルーターが新機種に変更&レンタル料金が改定されました。
ドコモ光 1ギガ申し込みの場合は、以下の3機種が0円でレンタル可能です。
 画像引用元:GMOとくとくBB×ドコモ光
画像引用元:GMOとくとくBB×ドコモ光ドコモ光 10ギガの場合はルーターの機種に変更はありませんが、レンタル料金が390円(税込)から309円(税込)に値下げされています。
他社プロバイダでは、10ギガのルーターを550円(税込)でレンタルしていることがほとんどです。
その差は1ヶ月で241円(税込)、1年なら2,892円(税込)にもなります。
ドコモ光を申し込むのなら、高性能WiFiルーターがお得にレンタルできる「GMOとくとくBB」がおすすめです。
\ 実質月額料金が安いのはGMOとくとくBB! /
ドコモにてiPhone15発売中
 ドコモのiPhone15の予約情報より
ドコモのiPhone15の予約情報より2024年6月3日現在、ドコモオンラインショップにてiPhone 15 Pro Max、iPhone 15が予約なしで購入可能です。
現在欠品しているiPhone 15 Pro、iPhone 15 Plusの入荷は、6月中旬~7月上旬以降の入荷となっています。
入荷情報の詳細は、以下のリンクをご覧ください。
>ドコモのiPhone 15の在庫状況の詳細
>iPhone 15予約方法まとめ
| おすすめ窓口 | キャンペーン概要 |
|---|---|
 GMOとくとくBB
GMOとくとくBB |
|
 NNコミュニケーションズ
NNコミュニケーションズ |
|
 ドコモオンラインコンシェルジュ
ドコモオンラインコンシェルジュ |
|
 wiz(ワイズ)
wiz(ワイズ) |
|
 @nifty
@nifty |
|
 OCNインターネット
OCNインターネット |
|

【ドコモ光×GMOとくとくBBの10ギガプランのメリット】
- ドコモ光 1ギガよりも約10倍もの速度で高速でスムーズなインターネット環境を利用できる
- 10ギガ対応の高性能WiFiルーターを309円(税込)でレンタルできる
- 10ギガプランで申込めば51,000円キャッシュバック
また当サイトで口コミを集めた結果、通信速度の満足度が高いのは10ギガ契約でした。




ドコモ光 10ギガの提供エリアは順次拡大中です。
まずは利用可能か対応エリアをドコモ光×GMOとくとくBB公式サイトからチェック!!
\10ギガ契約ならドコモ光/
>ドコモ光10ギガの申し込みはこちら
ドコモ光が繋がらない時の原因判別方法


突然ドコモ光が繋がらなくなったときに、焦ることなく問題を解決するためには、原因の特定が不可欠です。
以下に、ドコモ光が繋がらない際の原因判別方法を4つご紹介します。
上記のポイントをチェックすることで、ドコモ光が繋がらない問題がスムーズに解決できるようになります。
各項目の詳細を、これからひとつずつご紹介します。
① 通信障害が発生していないか確認する
ドコモ光が繋がらなくなった場合は、まずは通信障害が発生していないか確認しましょう。
通信障害はドコモ光由来のものと、プロバイダ由来のものに分けられます。
どちらにしろ、通信障害が起きていた場合は残念ながら復旧を待つしかありません。
確認方法は主に以下の3つが挙げられます。
- ドコモ光・プロバイダ公式サイトをチェック
- Twitter(X)をチェック
- Downdetecterを利用する
1.ドコモ光・プロバイダ公式サイトをチェック
ドコモ光やプロバイダ公式サイトの「メンテナンス・障害情報」が更新されていないか確認しましょう。
ドコモ光の障害情報は、ドコモ公式サイトの「重要なお知らせ(通信障害等)」から確認できます。
具体的な発生エリアなど詳細な情報を得たい場合は、NTT東日本/西日本公式サイトをご覧ください。
なお、ドコモ光を含む光コラボはNTTのフレッツ光回線を用いたサービスですので、光回線由来の通信障害は全光コラボに影響が及びます。
ドコモ光(フレッツ光)で障害が確認されなかった場合は、契約しているプロバイダの公式サイトを確認しましょう。
ドコモ光のプロバイダ障害情報は各公式サイトをご覧ください。
2.Twitter(X)をチェック
また、通信障害に関する情報を入手する方法として、TwitterなどのSNSを活用することが挙げられます。
ドコモ光ユーザーによるリアルタイムの情報が投稿されているため、公式のアナウンスよりも速く通信障害を把握することも可能です。
ただし、これらの情報は投稿者の主観に基づいており、正確性に欠けることがあります。
したがって、TwitterやSNSでの情報を参考にする際は、複数の情報源を照らし合わせ、公式の情報を待つことが重要です。
3.Downdetecterを利用する
Downdetector(ダウンディテクター)は、障害発生状況をリアルタイムで把握できるサイトです。
通信サービスだけでなく、動画サイトや銀行などさまざまなWEBサービスが対象となっています。
利用方法はDowndetectorにアクセスし、検索窓に調べたいサービス名を入力するだけです。
グラフで表示されるため一目で障害発生状況が分かります。
ただし、このサービスは利用者の報告およびSNSの投稿を情報源としています。
そのため、誤った情報を含む可能性もあることに留意してください。
ネットにアクセスする手段がない場合はフリーWiFiを利用する
スマートフォンが利用できないなど、光回線以外にインターネットにアクセスする手段がない場合は、コンビニやカフェチェーン店などのフリーWi-Fiを利用しましょう。
自治体によっては図書館などの公共施設でも提供されていますよ。
いざという時のために、近隣のフリーWi-Fiスポットを確認しておくことをおすすめします。
② PCやスマホの接続状況を確認する
通信障害の発生が確認できなかった場合は、回線ではなくPCやスマホ、または接続機器の設定に問題があるのかもしれません。
繋がらなくなったのは特定の端末のみで、ほかの端末はインターネットに接続できる、または有線接続なら問題ないという場合は、PCやスマホ側のWiFi設定が原因の可能性があります。
また、最初(ドコモ光開通後)から繋がらない状態の場合は、初期設定が行われていないことが考えられます。
光回線の開通工事後、インターネットへ接続するためには、接続設定が必要です。
上に挙げたような状況に当てはまるときは、後述の「初期設定・接続設定が原因の場合の対処法」をご覧ください。
普段から常に繋がりにくい、すぐにインターネット接続が切れるといった場合は、一時的な不具合ではなく、十分な通信速度が得られていないのが原因と考えられます。
特に集合住宅の場合は、1本の光回線を各戸に分配しているため回線が混雑しがちです。
また、配線方式によっては1Gbpsの光回線でも最大100Mbpsしか速度が出ません。
なお、上記の「1Gbps」「100Mbps」というのは理論上の数値で、実測値(実際の通信速度)とは異なります。
実測値の調べ方は簡単です。
「Fast.com」にアクセスするだけで自動的に測定されます。
【通信速度の目安】
| 通信速度 | 用途 |
|---|---|
| 1~10Mbps |
|
| 10~50Mbps |
|
| 50~100Mbps |
|
| 100Mbps以上 |
|
※出典:GMOとくとくBB光公式サイト
実測値を計測して速度が遅かった場合の対処方法は、後述の「通信速度が遅くて繋がらない場合の対処法」をご覧ください。
③ 周辺機器の接続環境を確認する
意外と見落としがちなのが、ルーターやモデムの接続環境です。
周辺機器の電源がOFFになっていないか、コンセントが抜けていないか確認してみましょう。
NTTのレンタル機器とWiFiルーターを繋ぐLANケーブルがうまく差し込めていないことも考えられます。
また、LANケーブルは接触不良や断線が原因で接続が切れることがあります。
差し込み具合を確認し、必要に応じて新しいケーブルで交換しましょう。
普段は点灯しているランプが消えている、逆に普段は消えているランプが点灯していたら、周辺機器本体に不具合が発生している可能性もあります。
その場合は、「モデム・ルーターが原因の場合の対処法」にお進みください。
④ ドコモ光から通知が来てないか確認する
ネットが繋がらないとき、その原因のひとつとして考えられるのが料金未納による利用停止です。
口座の残高が不足していたなどの理由で支払いができていなかった場合は、ドコモからメールやはがきによる通知、または請求書が届きます。
その時点ではまだインターネットは利用できますが、料金未払いから1ヶ月が経過すると利用停止措置が取られます。
したがって、まずはメールボックスや郵便物を確認して料金未納に関する通知が届いていないかをチェックしましょう。
通知が届いていない場合でも、自分で問い合わせることができます。
「ドコモ インフォメーションセンター」に電話をして、料金の支払い状況を確認しましょう。
料金の滞納が判明したときは、後述する「料金未納が原因の場合の対処法」をご参照ください。
\ 実質月額料金が安いのはGMOとくとくBB! /
初期設定・接続設定が原因の場合の対処法


ドコモ光が繋がらない場合、原因は初期設定や接続設定にあることが考えられます。
以下に、これらの問題に対処する方法を5つ紹介します。
まずはNTTレンタル機器やルーターの接続設定を確認してください。
正しく設定が行われていない場合、インターネット接続に支障が出ることがあります。
また、接続機器ではなく端末側に原因がある場合も考えられます。
PCやスマートフォン設定を確認し、機内モードがオフになっていることを確認しましょう。
電源を切らずに長期間使用している場合は、一度PCやスマホを再起動してみることをおすすめします。
接続トラブルは、セキュリティソフトによって引き起こされることもあります。
その場合は、一時的に無効にするか、別のセキュリティソフトに切り替えてみましょう。
次の項目から、対処法の詳細を解説します。
NTTレンタル機器(ONU・ホームゲートウェイ)の接続設定を見直す
「開通工事が終わってるのにドコモ光が繋がらない」という場合は、接続設定ができていない可能性があります。
ドコモ光(タイプA/B)の開通工事後、インターネットへ接続するためには接続設定が必要です。
新規契約で派遣工事があった場合でも、工事担当者の方が担当されるのは機器の設置までです。
ホームゲートウェイやWi-Fiルーターの設定はご自身で行うことになります。
周辺機器の設置方法については「接続設定ガイド」をご覧ください。
NTTのレンタル機器の設定方法は以下のとおりです。
ホームゲートウェイの設定
ホームゲートウェイの設定は、セットアップツールを利用することでより簡単に行うことが可能です。
しかし、回線環境やOSによっては利用できない場合があります。
その際は、以下の手順で初期設定を行ってください。
- 本体側面のSSID/暗号化キーを確認
- ネットワークアイコンをクリックし、Wi-Fiアイコンを選択
- 該当するSSIDを選択し、接続をクリック
- 暗号化キーを入力し「次へ」をクリック
- 「Microsoft Edge」を起動し「192.168.1.1」と入力
- 任意のパスワードを入力・設定
- プロバイダ情報を入力
まず、事前にSSID/暗号化キーを確認します。
SSID/暗号化キーは、ホームゲートウェイ本体側面のラベルに記載されています。
次に、PC画面右下のネットワークアイコン(地球儀)をクリックしてください。
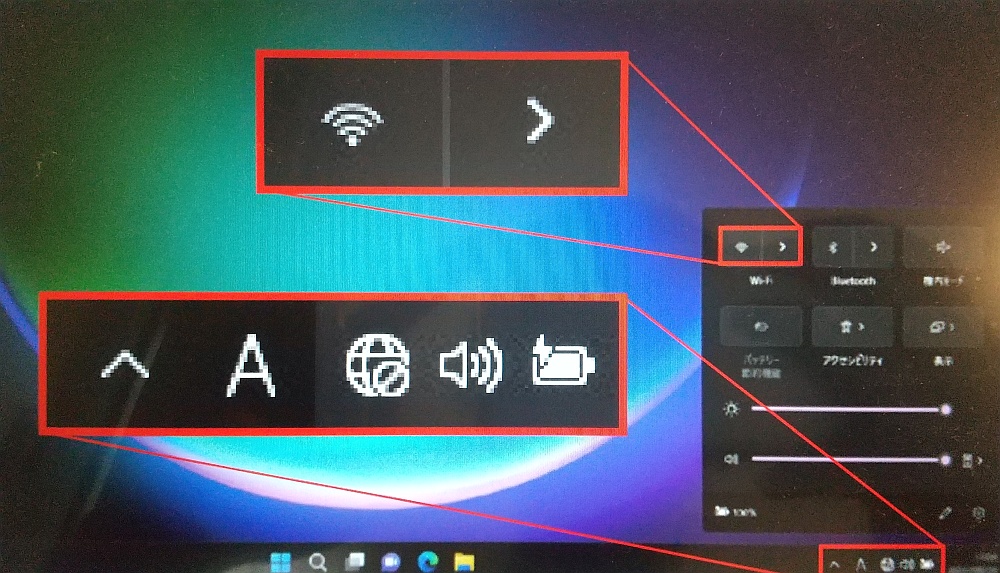
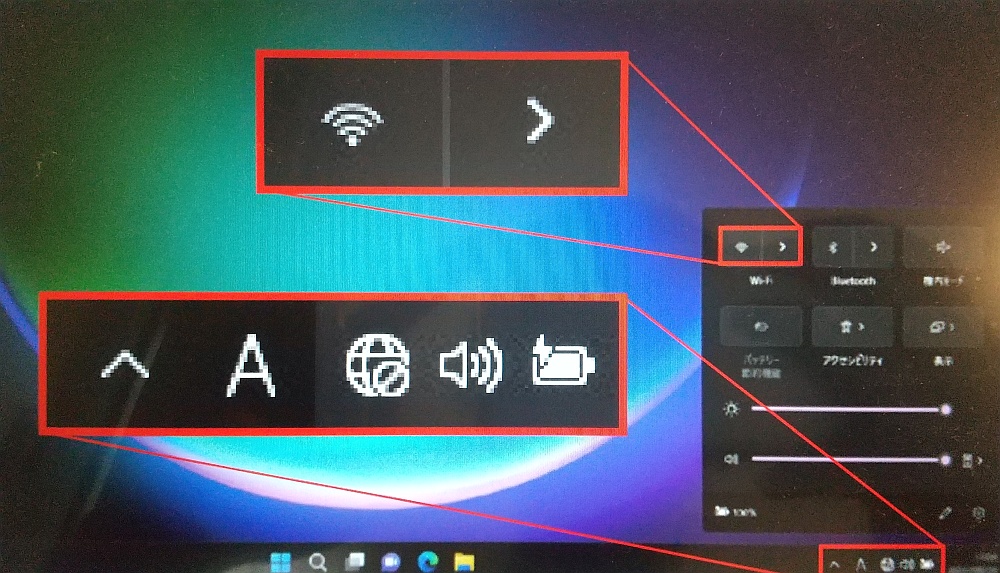
画像引用元:NTT西日本 インターネット設定ガイド
表示されたネットワーク関連の設定画面のWi-Fiアイコン(扇形)を選択すると、利用可能なWi-Fiネットワークの一覧が表示されます。
一覧の中から、ホームゲートウェイのラベルに記載されたSSID1、またはSSID3に該当するものを選択しましょう。
選択したSSIDに該当する暗号化キーを入力し、画面の案内に従って「次へ」をクリックしてください。
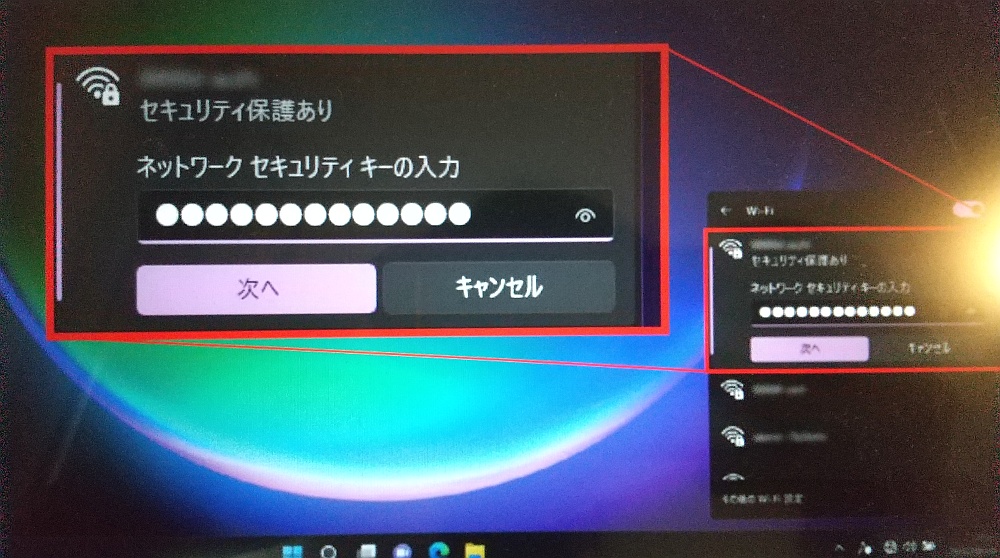
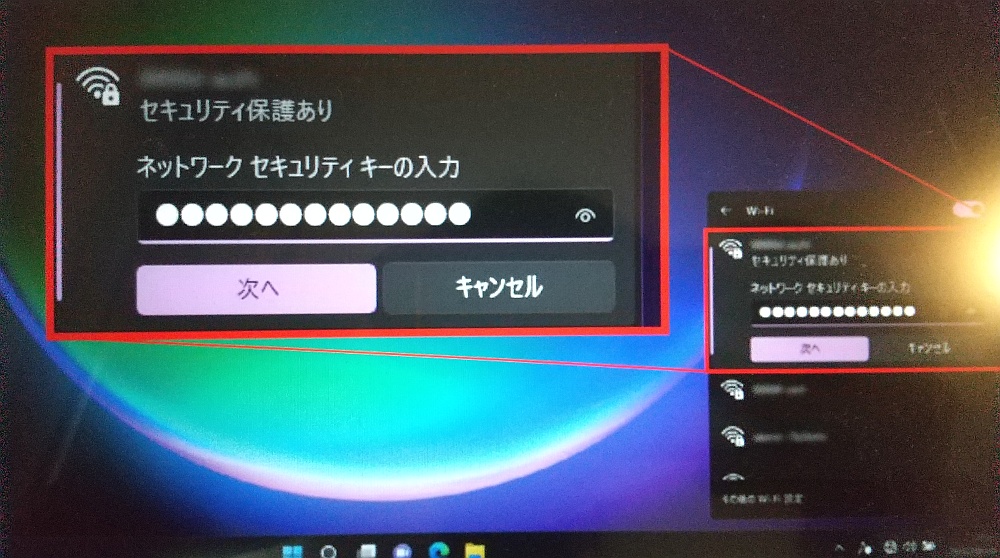
画像引用元:NTT西日本 インターネット設定ガイド
正しく入力されたら、画面に「接続済み」と表示されます。
Wi-Fiの接続設定が終了したら、次はホームゲートウェイ設定に移ります。
WEBブラウザ「Microsoft Edge」を開き、アドレスバーに「192.168.1.1」と入力します。
「機器設定用パスワードの初期設定」画面に移動したら、新しいパスワードを設定します。
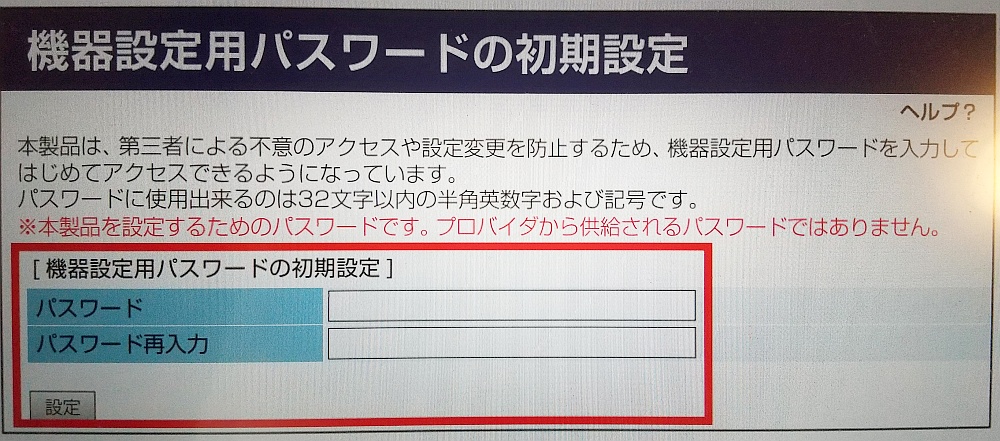
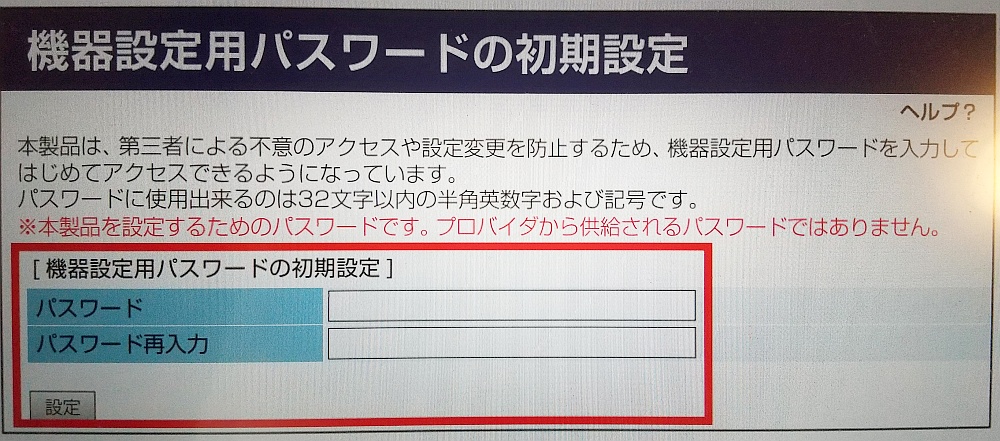
画像引用元:NTT西日本 インターネット設定ガイド
設定したパスワードは忘れないようにメモをとり、安全な場所に保管してください。
ログイン画面に移動しますので、先ほど設定したパスワードとユーザー名「user」を入力します。
ログインに成功したらプロバイダ情報を入力しましょう。
プロバイダ情報は、開通前にプロバイダから送付されているパスワードやIDのことです。
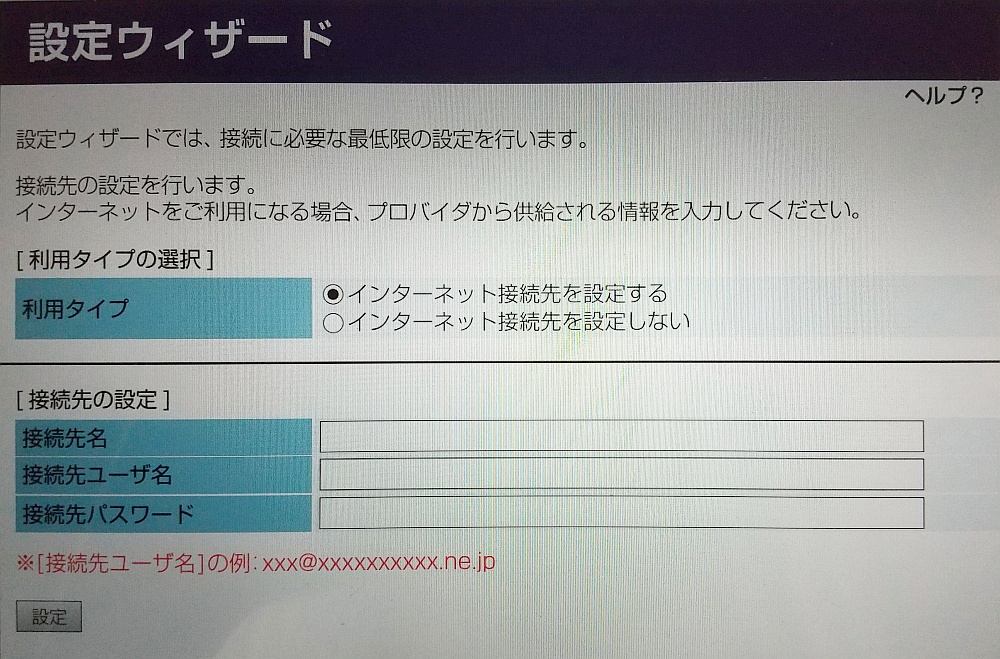
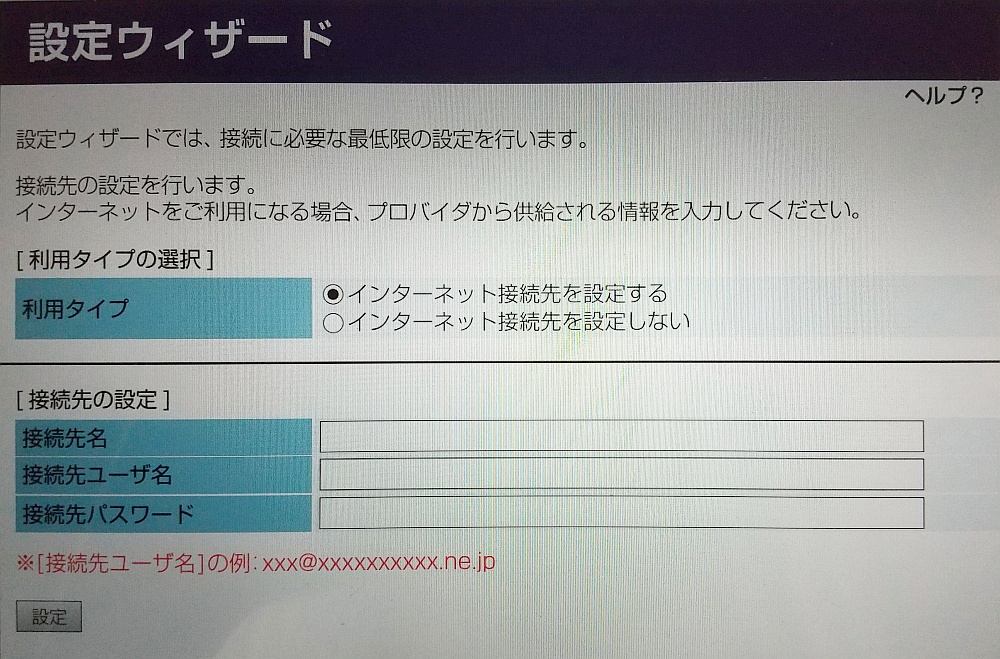
画像引用元:NTT西日本 インターネット設定ガイド
ホームゲートウェイのPPPランプが緑色、またはオレンジ色に点灯したら設定完了です。
「機器設定用パスワードの初期設定」が表示されなかった場合は、すでにパスワードが設定されています。「接続設定ガイド」などにメモが残されていないか確認しましょう。
パスワードが分からなくなってしまった場合は、ホームゲートウェイを初期化して再設定する必要があります。
ホームゲートウェイの接続設定は、スマートフォンやタブレットからでも可能です。
手順は以下のリンクをご参照ください。
ONUの設定(Windows11/10)
- Windows設定画面を表示
- 「ネットワークとインターネット」画面の「ダイヤルアップ」をクリック
- 「インターネットに接続します」をクリック
- 「ブロードバンド(PPPoE)」 をクリック
- プロバイダ情報を入力
最初にPCのデスクトップ画面左下にあるWindowsアイコンをクリックします。
スタートメニューが表示されるので、歯車のアイコン(設定)をクリックしてください。
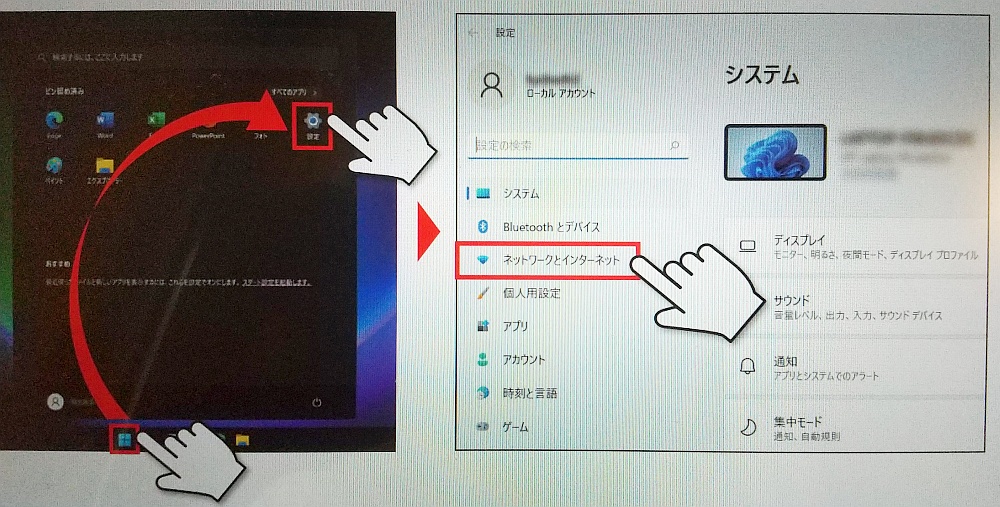
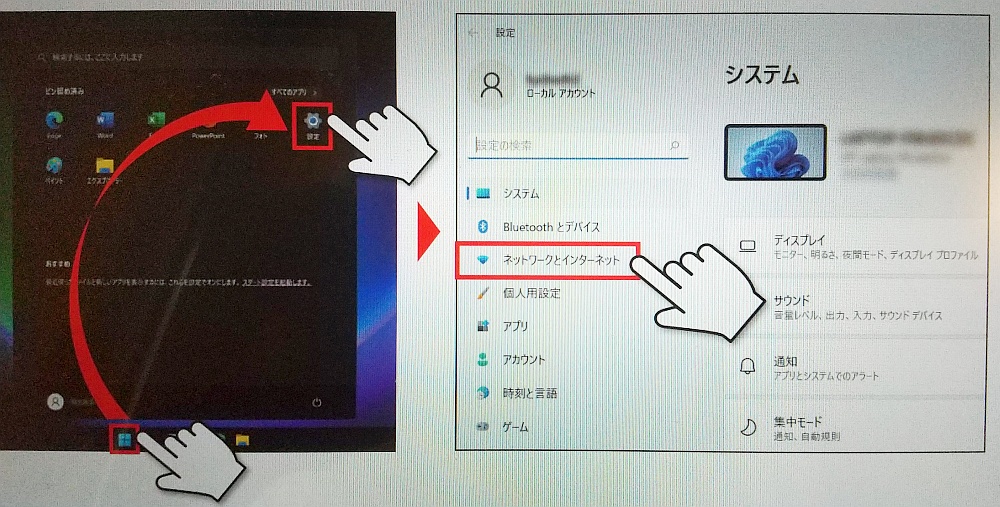
画像引用元:NTT西日本 インターネット設定ガイド
設定画面が開いたら、「ネットワークとインターネット」をクリックします。
ネットワーク関連の設定が表示されるので、メニューから「ダイヤルアップ」を選択し、「新しい接続を設定する」をクリックしましょう。
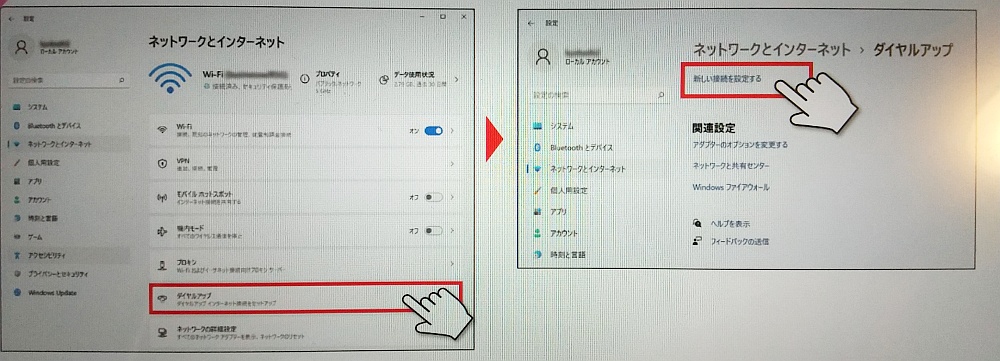
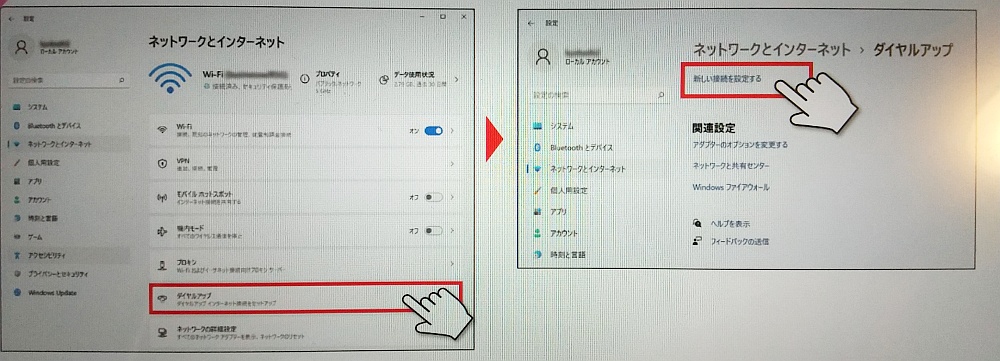
画像引用元:NTT西日本 インターネット設定ガイド
「接続オプションの選択」ウィンドウが開いたら、「インターネットに接続します」を選択し、「次へ」をクリックします。
次の画面で「ブロードバンド(PPPoE)」を選択し、再び「次へ」をクリックします。
プロバイダ情報の入力画面に移動したら、「ユーザー名」「接続アカウント」を入力し、「このパスワードを記憶する」にチェックを入れてください。
「接続名」は任意で設定します。プロバイダ名など分かりやすいものにしましょう。
接続の確認画面でインターネット接続が確認できたら、「閉じる」をクリックして設定を完了します。
【ブラウザを立ち上げても自動接続しない場合】デスクトップ画面右下にあるネットワークアイコン(地球儀またはモニター)をクリックします。
設定した「接続名」を選択した後、「接続」をクリックしてください。
10ギガの場合
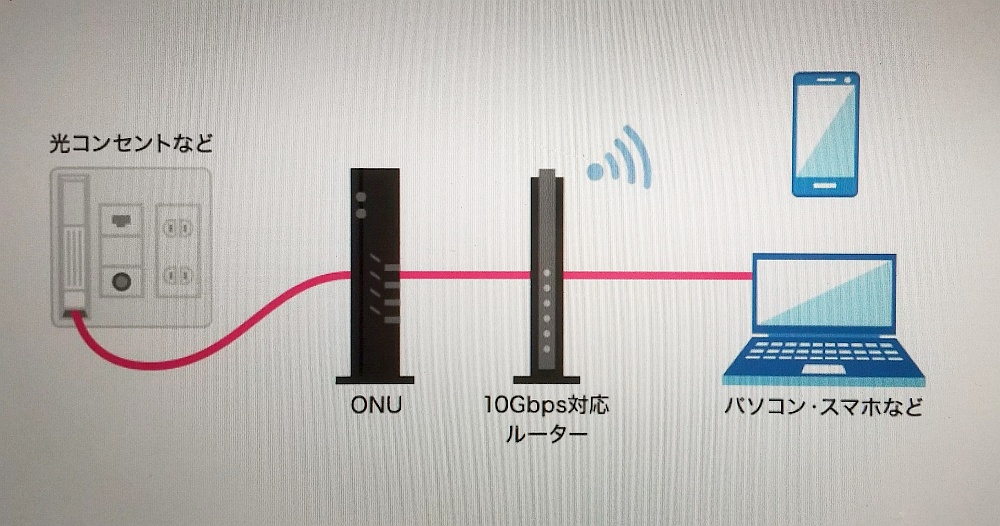
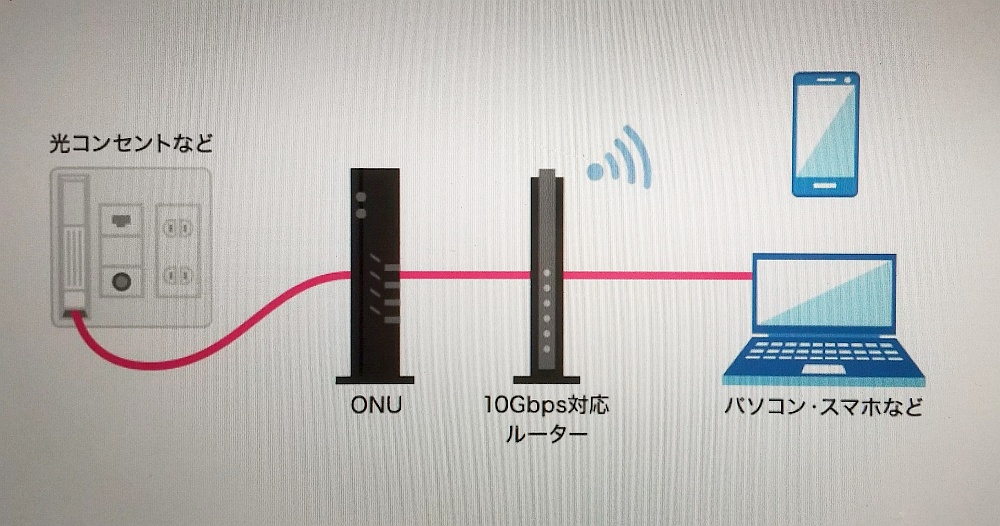
※画像引用元:ドコモ公式サイト
「ドコモ光 10ギガ」の場合は、光回線の開通工事後にプロバイダ側でインターネット接続に必要な設定を行います。
インターネット接続の開通には数時間から数日かかる場合があるので、慌てずにお待ちください。
なお、電源が入っていないとインターネット設定が行われません。
必ずONUと10Gbps対応ルーターを接続し、電源を入れておきましょう。
ルーターの接続設定を見直す
NTTのレンタル機器にWi-Fiルーターを接続している場合は、ルーターの設定に問題がある可能性もあります。
基本的にプロバイダのレンタルルーターは設定が不要で、NTTレンタル機器に繋ぐだけでOKです。
しかし、以下のような場合は自分で設定する必要があります。
- IPv6未開通
- 自分で用意したWi-Fiルーターを使用
- IPv6に対応していないオンラインゲームをプレイする
ドコモ光と同時にプロバイダのIPv6オプションに申し込んだ場合でも、IPv6オプションの開通にはさらに数日かかります。
すぐにインターネットを利用したい場合は、自分でIPv4接続の設定を行う必要があります。
また、ご自身で用意したWi-Fiルーターを使用する場合も同様にIPv6接続設定を自分で行います。
ドコモ光のプロバイダの大半は「IPv4 over IPv6」に対応しているため、IPv6未対応のオンラインゲームも問題なくプレイ可能です。
しかし、一部のプロバイダのIPv6通信はIPv4 over IPv6ではないため、IPv4のオンラインゲームをプレイすることができません。
その場合は、自分で再設定する必要があります。
Wi-Fiルーターの設定方法はメーカーや機種によって異なります。
一例として、GMOとくとくBB×ドコモ光でも提供されている「BUFFALO」製ルーターの設定方法をご紹介します。


画像引用元:BUFFALO公式サイト
「BUFFALO」製ルーター IPv6接続設定
- ルーターのスイッチを「MANUAL」「ROUTER」に切り替える
- PCのブラウザのURL欄に「http://192.168.11.1/ 」を入力
- ログイン画面でユーザー名とパスワードを入力
- 「詳細設定」をクリック
- 「Internet」をクリック
- 「IPv6オプションを使用する」または「v6プラスを使用する」を選択
- 画面右下の「設定」ボタンをクリック


画像引用元:BUFFALO公式サイト
ルーター本体にAUTO/MANUALスイッチがある商品は、MANUALに切り替え、モードスイッチをROUTERにしましょう。
その後、PCのブラウザを起動し、URL欄に「http://192.168.11.1/ 」と入力します。
Wi-Fiルーター本体または「セットアップカード」に記載されている「ユーザー名」と「パスワード」をログイン画面で入力してください。
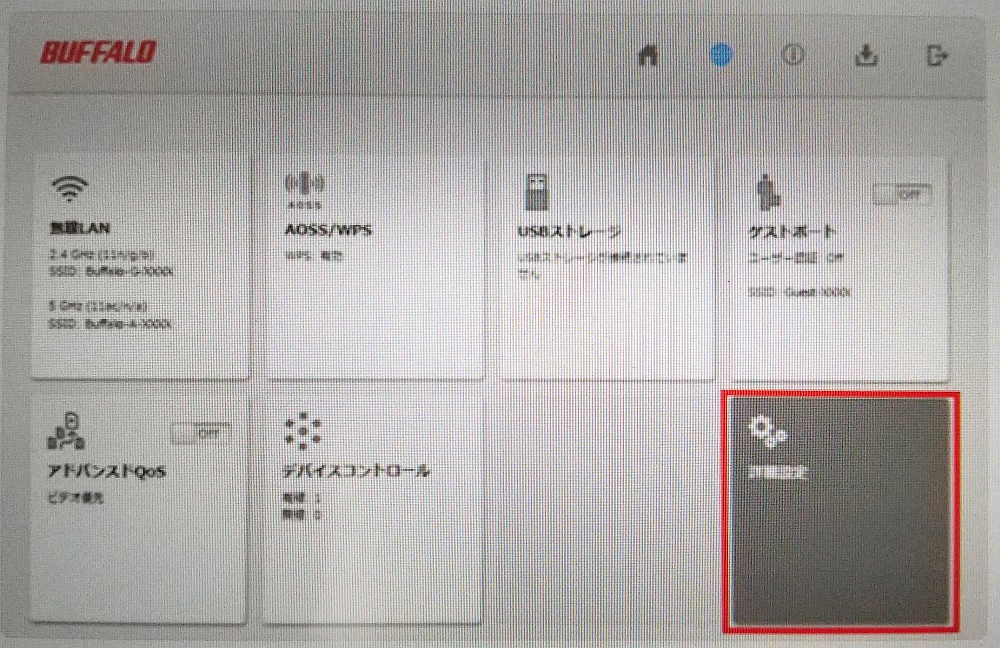
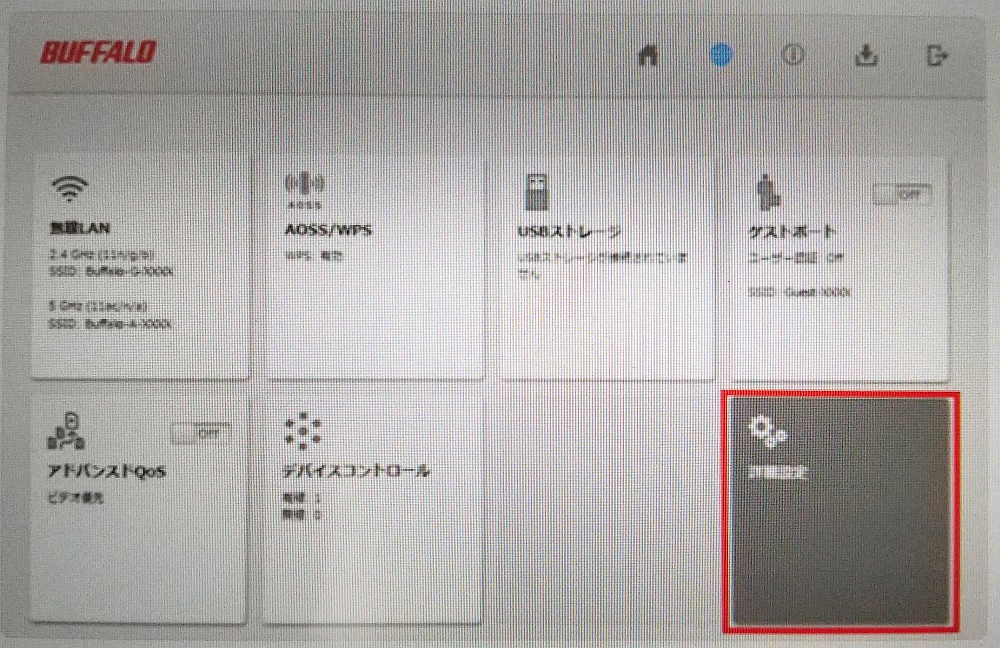
画像引用元:BUFFALO公式サイト
設定画面にログインできたら、詳細設定を選択し「Internet」をクリックします。
展開したメニュー内にある「Internet」を再度クリックしてください。
「IPアドレス取得方法」にある「IPv6オプションを使用する」または「v6プラスを使用する」を選択し、画面右下の設定ボタンを押せば設定は完了です。
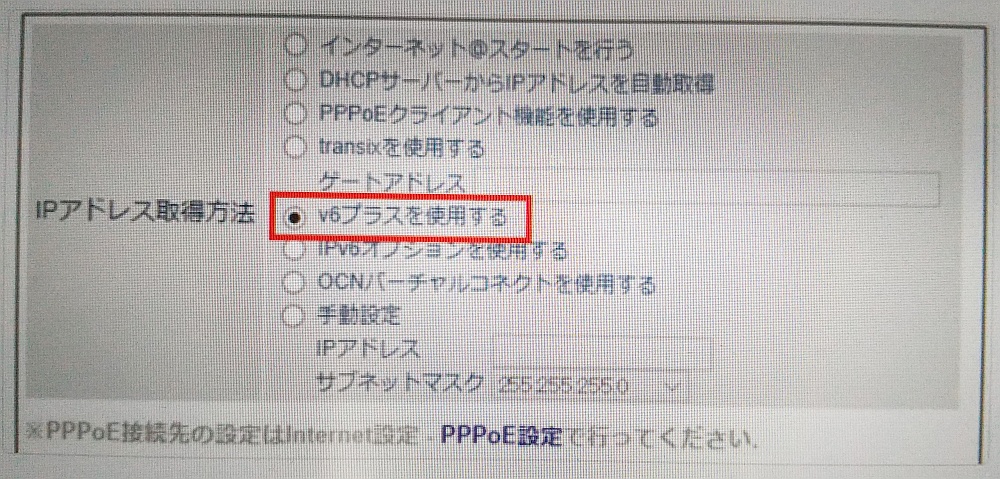
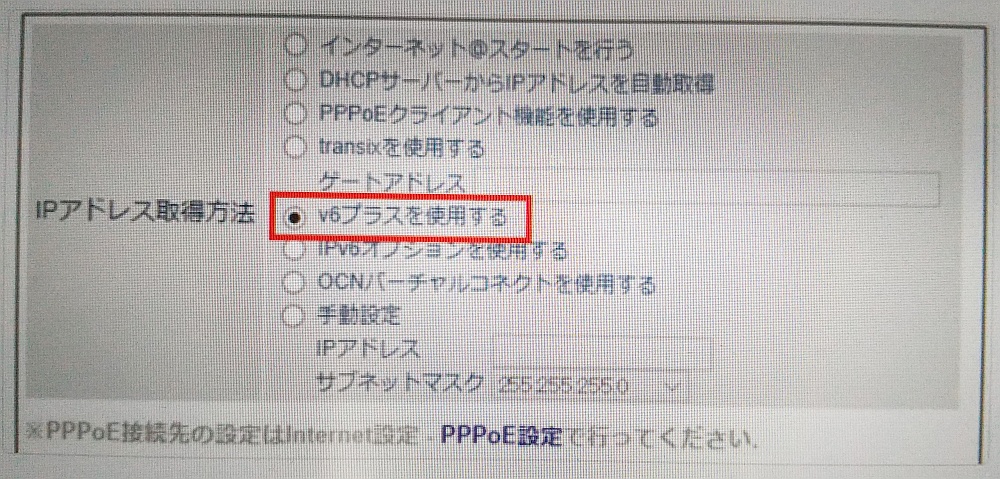
画像引用元:BUFFALO公式サイト
再度ブラウザを起動し、インターネットに接続できているか確認してください。
レンタルルーターをIPv4接続に変更
- ルーターからLANケーブルを取り外す
- ルーターを初期化する
- ルーターのスイッチを「MANUAL」「ROUTER」に切り替える
- PCのブラウザのURL欄に「http://192.168.11.1/ 」を入力
- ログイン画面でユーザー名とパスワードを入力
- 「詳細設定」をクリック
- 「Internet」をクリックして「PPPoE設定」を選択
- 「接続先の編集」を選択してユーザー名・パスワードを入力
- 「Internet」をクリックし「PPPクライアント機能を使用する」を選択
- NTTレンタル機器とルーターをLANケーブルで繋ぐ
まず、Wi-FiルーターからLANケーブルを取り外してください。
ルーター本体のAUTO/MANUALスイッチをMANUALに切り替え、モードスイッチをROUTERにしましょう。


画像引用元:BUFFALO公式サイト
その後ルーターを初期化します。
初期化したあとは、IPv6設定と同様に、ブラウザで「http://192.168.11.1/ 」にアクセスし、設定画面にログインします。
詳細設定をクリックして「Internet」を選択し、展開したメニュー内の「PPPoE」をクリックしてください。
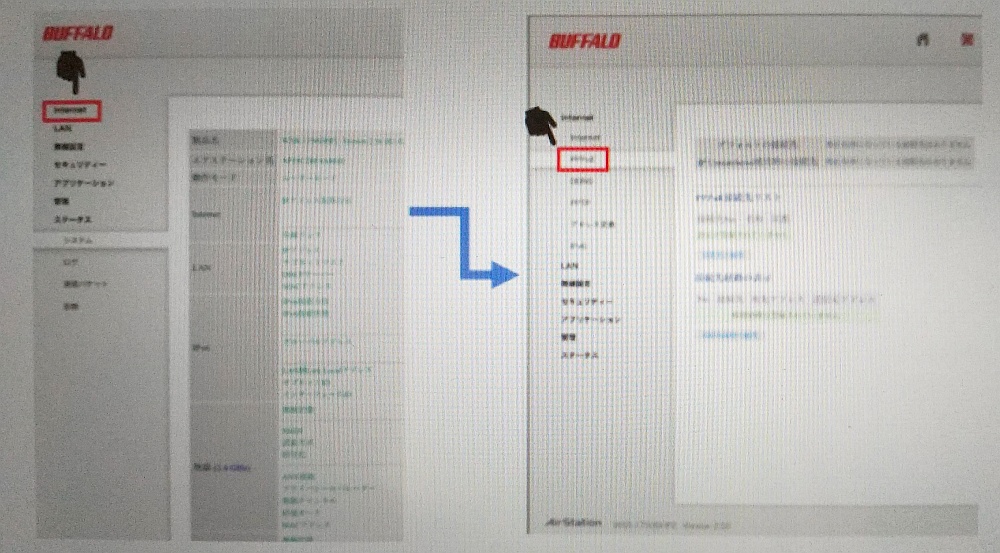
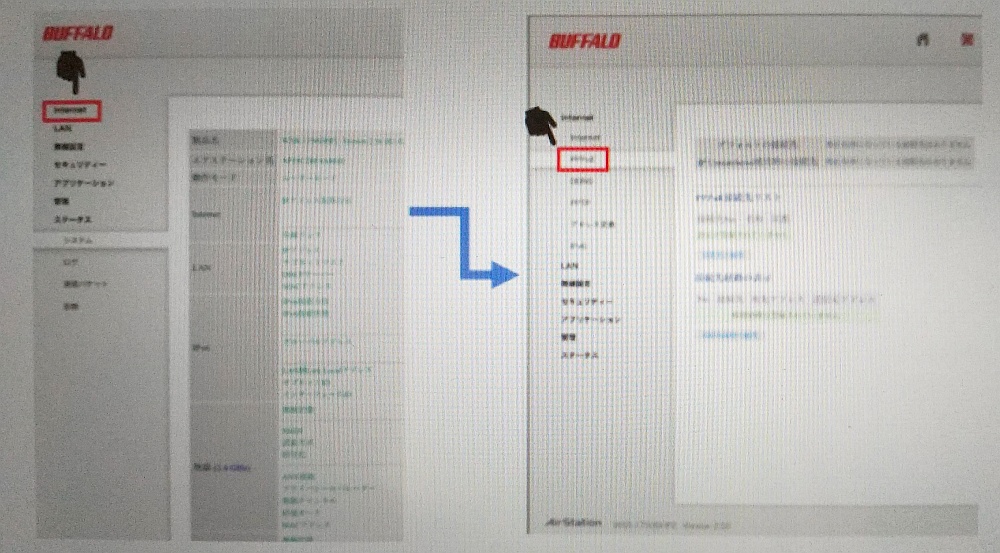
画像引用元:GMOとくとくBB会員サポート
「接続先の編集」を選択してユーザー名・パスワードを入力します。
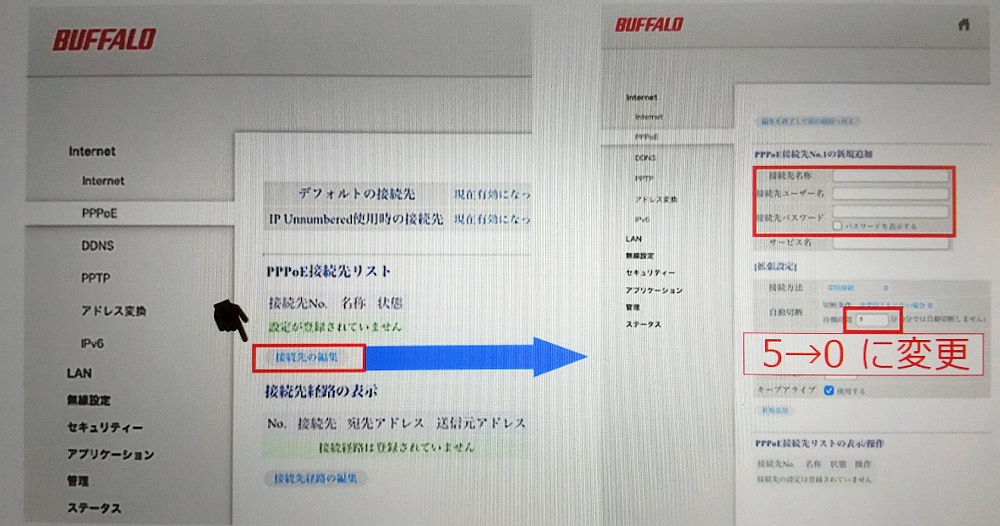
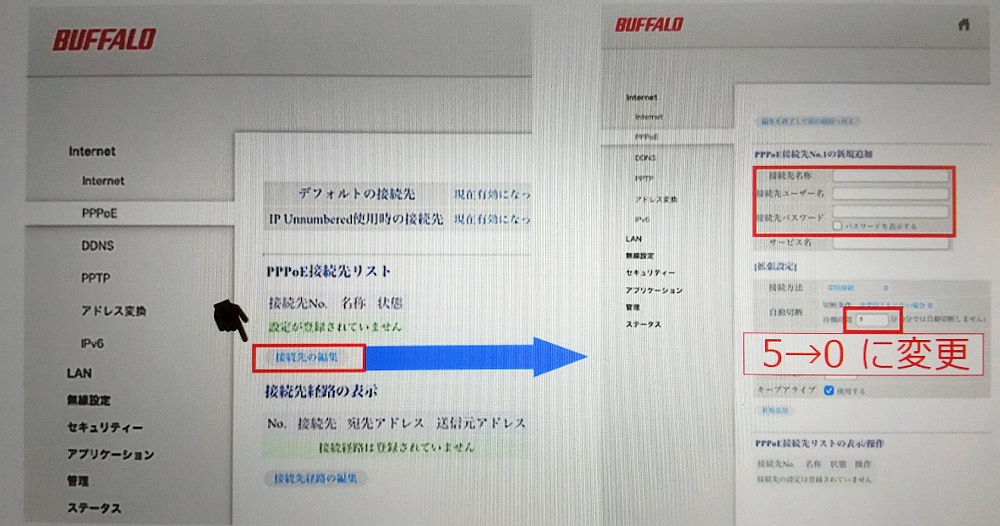
画像引用元:GMOとくとくBB会員サポート
任意の名称を設定する(半角小文字)【接続先ユーザー名】
プロバイダの契約資料に記載のID【接続先パスワード】
プロバイダの契約資料に記載のパスワード【自動切断】
待機時間を5分から0分に変更
入力に間違いがなければ「新規追加」をクリックしてください。
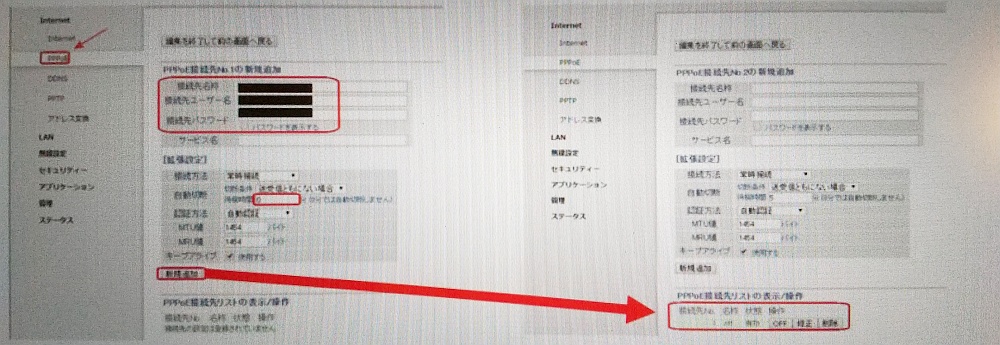
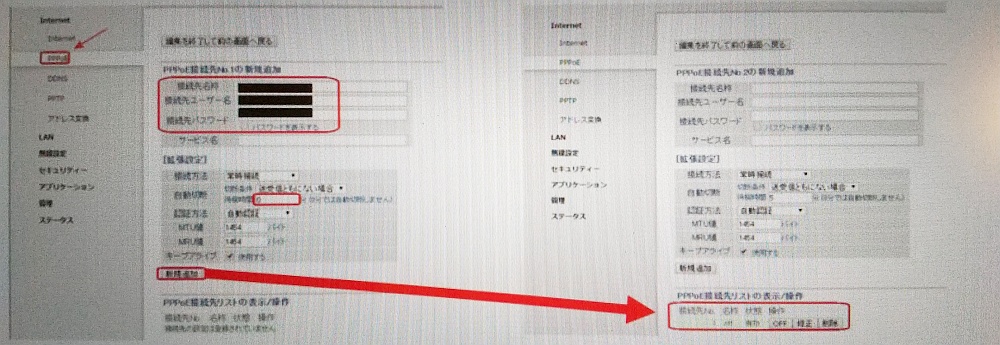
画像引用元:GMOとくとくBB会員サポート
「新規追加」の下にリストが表示されていることを確認したら、画面左側の展開したメニューから「Internet」を選択します。
「PPPクライアント機能を使用する」にチェックを入れ、右下の「設定」ボタンをクリックしましょう。
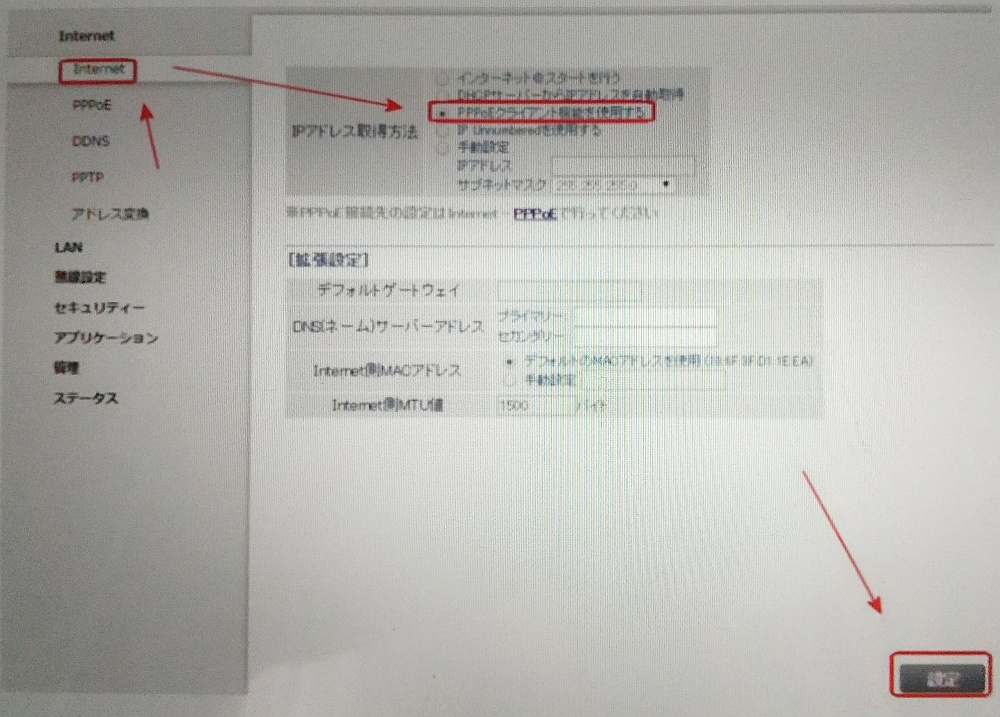
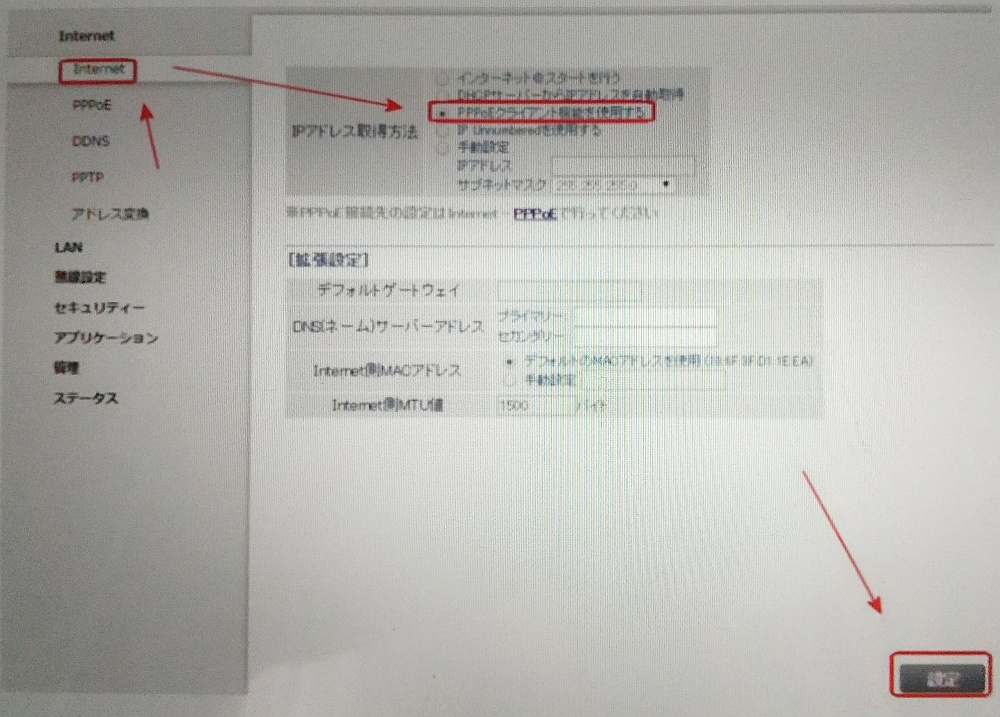
画像引用元:GMOとくとくBB会員サポート
NTTレンタル機器とルーターをLANケーブルで繋ぎ、上から3番目の「INTERNET」ランプが点灯すれば設定完了です。
PCやスマホが機内モード設定になっていないか確認
ドコモ光が突然繋がらなくなった場合、まずはPCやスマートフォンの機内モード設定を確認しましょう。
機内モードは、スマートフォンやタブレット、ノートパソコンなどの端末に搭載されています。
その名のとおり、主に飛行機の搭乗時に使用するもので、機内の通信機器に悪影響を及ぼさないために無線通信を制限する機能です。
タップ/クリックするだけで簡単にインターネット接続を遮断できるため、ふとしたはずみで機内モードがONになっていることもあります。
機内モードの確認および設定変更方法は以下のとおりです。
【Androidの場合】
- 画面上部から下にスワイプし、クイックメニューを表示させる
- クイックメニューをさらにスワイプする
- 飛行機のアイコンを確認
メニューに飛行機アイコンがない場合は、メニュー左下のペン型アイコンをタップしてください。
【iPhoneの場合】
- 画面右上から下にスワイプし、コントロールセンターを表示させる
- 飛行機のアイコンを確認
【ノートPCの場合(Windows)】
- タスクバーのネットワークアイコン(扇形)をクリック
- 飛行機のアイコンを確認
Amdroid、iPhone、ノートPC共に、飛行機アイコンに色がついていたら機内モードがONになっています。
タップしてOFFにしましょう。
PCやスマホを再起動する
機内モード設定に問題がなかった場合は、PCやスマートフォンの再起動をお試しください。
PCやスマホを再起動する際には、すべてのアプリケーションやウィンドウを閉じましょう。
それから、端末をシャットダウンまたは再起動します。
再起動の手順は以下のとおりです。
【Androidの場合】
- 電源ボタンを長押しして電源オプションを表示
- 「再起動」を選択
【iPhoneの場合】
- サイドボタンと音量ボタン(いずれか片方)を同時に長押し
- 電源オフスライダが表示されたら離す
- スライダを右側へスライドする
- 電源が切れたらAppleロゴが表示されるまでサイドボタンを長押し
【PCの場合(Windows)】
- スタートメニューをクリック
- 電源アイコンをクリックし「再起動」を選択
再起動すると、メモリーの解放やネットワークのリセットが行われ、接続に関する一時的な問題が解決される場合があります。
特に長時間使用している場合や、複数のアプリケーションを同時に利用している場合は、再起動が効果的です。
セキュリティソフトを切るor切り替える
セキュリティソフトをインストールした場合、設定が厳しくなりすぎて、インターネット接続に干渉することがあります。
一時的にセキュリティソフトを無効化してみてください。
無効化の手順は、ソフトメーカーのWEBサイトで確認できます。
Windows10/11のファイアウォールを無効にする方法は、以下のとおりです。
- コントロールパネル表示する
- 「システムとセキュリティ」をクリック
- 「ファイアウォールの状態の確認」をクリック
- 「Windows (Defender) ファイアウォールの有効化または無効化」をクリック
- 「Windows (Defender) ファイアウォールを無効にする(推奨されません)」にチェックを入れる
- 「OK」をクリック
まず、コントロールパネルを表示します。
【コントロールパネルの表示方法】タスクバーの検索アイコン(虫眼鏡)をクリックします。
検索窓に「cp」または「コントロール」「control」と入力してください。
表示されたメニューから「コントロールパネル」を選択します。
コントロールパネルに移動したら、「表示方法:カテゴリ」の状態で「システムとセキュリティ」をクリックします。
さらに「Windows (Defender) ファイアウォール」の下にある「ファイアウォールの状態の確認」をクリックしてください。
画面が移動したら、「Windows (Defender) ファイアウォールの有効化または無効化」を選択します。
最後に「Windows (Defender) ファイアウォールを無効にする(推奨されません)」にチェックを入れ、「OK」をクリックすれば、ファイアウォールが無効化されます。
ファイアウォールやセキュリティソフトを無効化している間は無防備な状態です。
ドコモ光が繋がったら、すぐに無効化を解除して、セキュリティソフトの設定を見直してみましょう。
設定を変更しても接続の問題が解決しなかった場合は、ソフトの不具合が考えられます。
再インストールをお試しください。
また、古いセキュリティソフトは、最新のネット環境に適応できないことがあるため、最新版にアップデートしましょう。
\ 実質月額料金が安いのはGMOとくとくBB! /
モデム・ルーターが原因の場合の対処法


PCやスマートフォンのWi-Fi設定に問題がなかった場合は、モデム・ルーター本体の不具合の可能性があります。
この項目では、モデム・ルーター本体に関連するトラブルへの対処法を紹介します。
まずは再起動や初期化といった基本的な手順から試してみましょう。
しかし、それでも繋がらない場合は本体の故障が疑われます。
どのような対策をとるべきか、順を追って詳しく見ていきましょう。
再起動する
モデム・ルーターの一時的な不具合は、大抵の場合再起動をすることで解決します。
- モデム・ルーターのACアダプターを抜いて、機器の電源を切る
- 電源を切ったまま30秒ほど待つ
- ACアダプターを再度差し込んで、モデム・ルーターを再び起動させる
- モデム・ルーターが正常に起動するのを待ち、インターネット接続を確認する
一部の機器には再起動ボタンが用意されている場合もあります。
ルーターやモデムの本体をよく見て「再起動」と記されたボタンがないか確認してみましょう。
再起動しても問題が解決しない場合には、ほかの対処法を考える必要があります。
初期化(リセット)する
モデム・ルーターの不具合の解消法には「初期化」という手段もあります。
ただし、初期化を行うと工場出荷時の状態に戻るため、すべての設定が消去されます。
ホームゲートウェイを初期化した場合は、ひかり電話に関する設定も消えてしまうので特に注意が必要です。
初期化の方法は、モデム・ルーターの型番やメーカーによって異なる場合があります。
取扱説明書やメーカーの公式サイトを参照して、正確な手順を確認してください。
一般的には、リセットボタンを長押しするなどの方法で初期化することができます。
一例として、GMOとくとくBB×ドコモ光でも提供されている「BUFFALO」製ルーターの初期化手順をご紹介します。
- つまようじを用意
- ResetボタンとPowerランプの位置を確認する
- Resetボタンを長押しする
事前につまようじや針金などの先が細い棒を用意します。
つまようじ等でResetボタンを長押しし、Powerランプが点滅すれば初期化完了です。
押すのを止めて2分ほど待ってから、再びルーターの設定を行いましょう。
ホームゲートウェイの初期化方法は、BIGLOBE会員サポートに型番ごとの詳細な手順が紹介されていましたのでご参照ください。なお、ホームゲートウェイについての質問がある場合は、BIGLOBEとプロバイダ契約者をしている方でもドコモ光へお問い合わせください。
連絡先は、後述の「解決しないときの問い合わせ先」にて詳しくご紹介します。
再起動・初期化しても繋がらない場合は
上述したふたつの対処法でも効果がなかった場合は、モデム・ルーターが故障している可能性があります。
その場合は、各カスタマーサポートに問い合わせましょう。
| 接続機器 | 問い合わせ先 |
|---|---|
| ドコモ光レンタル機器 (NTTレンタル機器) |
ドコモ光 |
| レンタルWi-Fiルーター | プロバイダ |
| 自分で用意したWi-Fiルーター | 製造メーカー |
NTTレンタル機器に関する問い合わせは、現在契約中の光コラボの管轄になります。
※出典:NTT西日本|「光コラボレーション」に関するよくあるご質問
ドコモ光に問い合わせる場合は「おたすけロボット」を利用するのがおすすめです。
よく分からないネットワーク機器のトラブルを電話口で説明するのは大変ですが、AIのおたすけロボットなら、画像を見ながら自分のペースで診断ができます。
さらにドコモ提供機器の故障が考えられる場合は、そのまま故障修理の申し込みが可能です。
また、月額550円(税込)の「ネットトータルサポート」に加入していた場合は、自分で購入したルーターもサポートしてもらえます。
問い合わせ先の詳細は、「解決しないときの問い合わせ先」にてご紹介します。
インターネット環境がすぐに必要な場合は、モバイルWi-Fiルーターも検討しましょう。クラウドSIM WiFiは、月額料金が安価で端末がレンタルですので、短期間の利用にぴったりです。
30日無料キャンペーンを実施しているサービスを利用すれば、出費を最小限に抑えながらインターネットを利用できます。
WiMAXは、分割あるいは一括で端末を購入する場合がほとんどですが、シンプルWiFiなど一部のサービスではレンタルも可能です。
\ 実質月額料金が安いのはGMOとくとくBB! /
通信速度が遅くて繋がらない場合の対処法


常にドコモ光が繋がりにくい、すぐにインターネット接続が切れるといった場合は、十分な通信速度が得られていない可能性があります。
通信速度の改善のために、以下の4つの対処法を検討してみてください。
ドコモ光で選択できるプロバイダは21社ありますが、プロバイダによって通信速度が異なります。
ほかのプロバイダへ切り替えることで、通信速度の向上が期待できます。
また、ドコモ光では10ギガプランが提供されています。
提供エリアが限られているのが欠点ですが、最大10Gbpsの高速通信なら、動画視聴やオンラインゲームもストレスなく楽しむことが可能です。
ドコモ光10ギガの提供エリア外にお住いの場合は、NURO光やauひかりのような独自回線のインターネットサービスの導入も視野に入れてみてはいかがでしょうか。
お住まいの集合住宅の配線方式がVDSLの場合は、光回線以外も検討することをおすすめします。
VDSL方式はたとえ光回線でも100Mbps以下のスピードですので、光回線を利用しないホームルーターのほうが速度が出る可能性があります。
それでは各対処法の詳細を見ていきましょう。
プロバイダを変更する
通信速度に問題がある場合、プロバイダを変更することが解決策のひとつです。
まずは、現在契約中のプロバイダの通信速度を調べてみましょう。
プロバイダごとの平均実測値は、みんなのネット回線速度で測定することが可能です。
以下はタイプAのプロバイダ最速と最下位の平均下り速度を比較したものです。
| プロバイダ | 下り速度 |
|---|---|
| BB.excite (BBエキサイト) タイプA |
204.43Mbps |
| SIS(スピーディア) タイプA |
7.47Mbps |
※ 実測値参照元:みんなのネット回線速度(2024/07/27時点の情報)
同じ光回線とは思えないほどの差がありますね。
現在契約中のプロバイダの実測値が遅い場合は、速いプロバイダに変更することで、インターネットの接続状況が改善される可能性があります。
プロバイダを変更する際の注意点としては、以下の2点が挙げられます。
- 選ぶプロバイダによって月額料金が変わる
- 「IPv4 over IPv6」対応のプロバイダを選ぶ
ドコモ光の料金タイプは、プロバイダによって「タイプA」「タイプB」に分かれます。
タイプの異なるプロバイダに変更した場合は、月額料金も変わるためお気を付けください。
また、必ず「IPv4 over IPv6」対応のプロバイダを選びましょう。
IPv4 over IPv6は、IPv6通信でIPv4のサイトへのアクセスを可能とする最新技術です。
「IPv4」は従来の通信規格です。IPv4のIPアドレスは約43億と限られており、インターネットの成長とユーザー増加に対応できなくなりました。
現在はほぼ枯渇している状態です。
一方「IPv6」は、IPv4が抱える問題を克服するために開発された次世代通信規格です。
約340澗(3.4×1038)ものIPアドレスの提供が可能となっており、アクセス数の増加による回線の混雑も回避できるようになりました。
しかし、IPv4との互換性がないため、IPv4を使用している古いWEBサイトや端末に接続できないという欠点があります。
ドコモ光のプロバイダはすべてIPv6に対応していますが、一部のプロバイダはIPv4 over IPv6ではないため注意が必要です。
【IPv4 over IPv6未対応のプロバイダ】
| プロバイダ | 接続方式 |
|---|---|
| SYNAPSE タイプA |
IPoE IPv6 |
| 楽天ブロードバンド タイプA |
IPoE IPv6 |
| TNC タイプB |
PPPoE IPv6 |
※出典:「ドコモ光 1ギガ」対応プロバイダのIPv6対応状況
全プロバイダの速度一覧やプロバイダの変更方法の詳細は、ドコモ光のプロバイダ記事をご参照ください。
10ギガプランに変更する
快適なインターネット環境を追求するなら、10ギガプランへの変更も検討してはいかがでしょうか。
「ドコモ光 10ギガ」は最大通信速度が10Gbpsの超高速インターネットサービスです。
4K・8Kの高画質動画の視聴や、オンラインゲームのスムーズなプレイ、大容量ファイルのダウンロードなどがストレスなく行えます。
ただし、10ギガプランには提供エリアが限られているというデメリットも存在します。
【ドコモ光 10ギガ】
| NTT東日本エリア | NTT西日本エリア |
|---|---|
|
|
上記エリアのさらに一部の地域でのみ提供されています。
詳細な提供エリアの確認は、NTT東日本/西日本フレッツ光公式サイトでご確認ください。
※NTT東日本エリアについては、検索結果画面に「光アクセス(10G品目)の提供エリアです」と表示された場合のみ「ドコモ光 10ギガ」の提供エリアとなります。
また、1ギガプランに比べて料金が高くなることや、別途初期費用が発生することも心に留めておきましょう。
10ギガプランの詳細は、ドコモ光の料金記事にてご紹介しています。併せてご覧ください。
独自回線に乗り換える
ドコモ光から他社への乗り換えも視野に入れているなら、NURO光やauひかりなどの独自回線に乗り換えるのもひとつの手です。
これらの独自回線は、膨大な数のユーザーを抱えているフレッツ光回線を利用していません。
そのため混雑しづらく、通信速度も高速かつ安定しているという特徴があります。
NURO光、auひかりが提供されていない地域もありますが、その穴は「電力系」光回線がフォローしています。
電力系光回線は、その名のとおり電力会社が提供しているインターネットサービスです。
【電力系光回線一覧】
| サービス名 | 提供エリア |
|---|---|
| eo光 | 関西+福井 |
| コミュファ光 | 東海+長野 |
| メガ・エッグ | 中国地方 |
| ピカラ光 | 四国 |
| BBIQ光 | 九州 |
これらの独自回線を検討する際には、各サービスの提供エリアや契約の条件、料金プランなどを詳しく調べて、自分に合った選択肢を見つけることが大事です。
配線方式がVDSLの場合は光回線以外も検討する
「ドコモ光1ギガ」のマンションプランの場合、配線方式によっては通信速度に制約があります。
特に、VDSLと呼ばれる配線方式を使用している場合、最大通信速度が100Mbpsに制限されます。
配線方式には以下の3つが存在します。
| 配線方式 | 特徴 | 最大通信速度 |
|---|---|---|
| 光配線方式 | 光ファイバーケーブルを各戸に引き込む | 1Gbps |
| LAN配線方式 | 共用スペースに引き込んだ光ファイバーから各戸までをLANケーブルで接続 | 100Mbps~1Gbps |
| VDSL方式 | 共用スペースに引き込んだ光ファイバーから各戸までを電話回線で接続 | 100Mbps |
VDSL方式は途中で電話回線になるため、光回線の通信速度を生かすことができません。
しかし、オーナーや管理会社の許可があれば、集合住宅でも戸建てプランを契約できることができます。
許可が得られない、または光回線の工事を避けたい場合は、ホームルーターを検討する余地もあります。
ホームルーターは、モバイル通信回線を利用してインターネットに接続するため、配線方式に左右されません。
ドコモの「home 5G」はホームルーターの中でもトップクラスの通信速度を誇ります。
詳細はhome 5Gの評判記事をご覧ください。
ご自身の状況やライフスタイルに合わせて最適な選択をしましょう。
\ 実質月額料金が安いのはGMOとくとくBB! /
料金未納が原因の場合の対処法
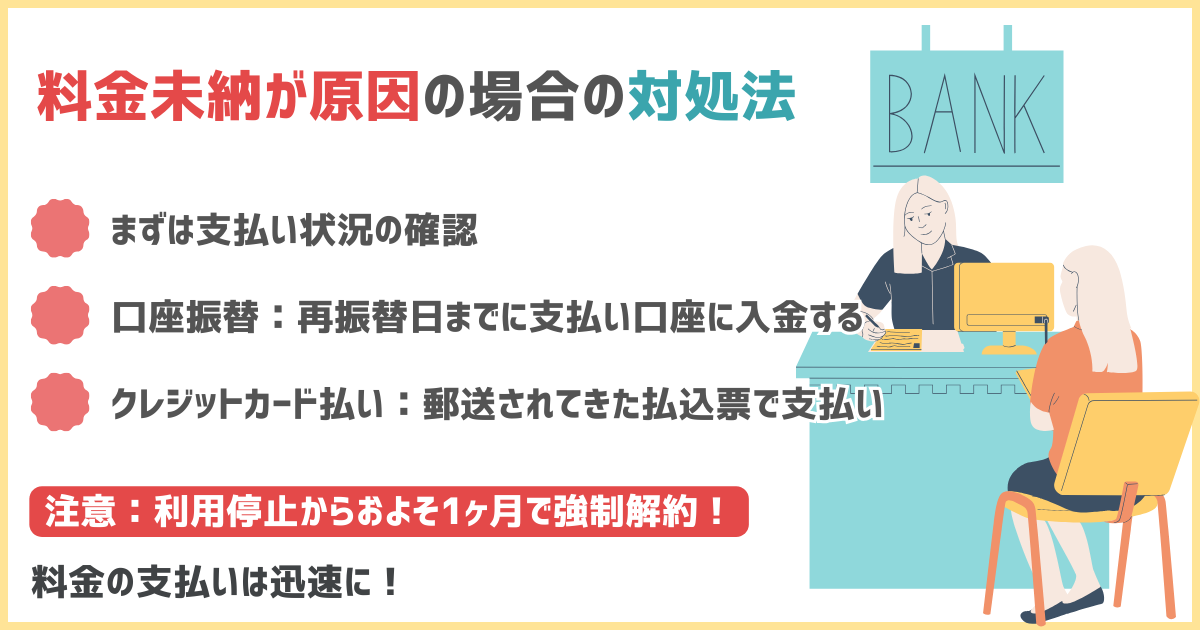
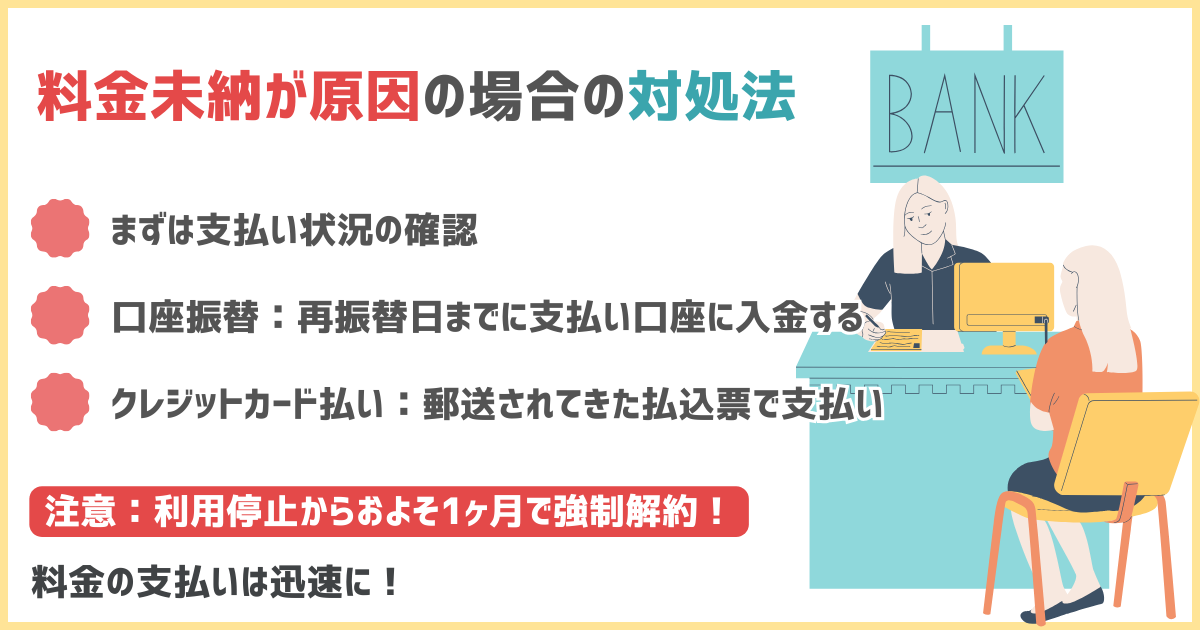
ドコモ光が繋がらなくなったとき、その原因はさまざまですが、中には料金未納が原因の場合もあります。
この項目では、料金未納によってドコモ光が利用停止になった場合の解決方法を詳しくご説明します。
料金未納が原因である可能性に至った場合、最初に行うべきは支払い状況の確認です。
支払い日から利用停止になるまでの間に、ドコモからメールやはがきによる通知、または払込票が届いているはずです。
利用停止になっている時点で、料金滞納2ヶ月目に突入しているため、支払い手続きは迅速に行いましょう。
利用停止からおよそ1ヶ月で強制解約となるため注意が必要です。
それでは料金未納が原因の場合の対処法をひとつずつ見ていきましょう。
まずは支払い状況の確認
まずはポストやメールボックスに、料金の支払いや利用停止に関する通知が届いていないか確認しましょう。
それらしきものが見当たらなかった場合は、以下の窓口から確かめることが可能です。
- ドコモインフォメーションセンター
- Webビリング
ドコモインフォメーションセンターは電話問い合わせ総合窓口です。
一般電話などから:0120-800-000
受付時間:午前9時~午後8時年中無休
スキップ番号:【7】-【1】-【5】
「My docomo」では利用料金の確認はできても実際に支払ったかどうかまでは分かりません。
WEBで未納料金を確認したい場合は、NTTファイナンスの「Webビリング」を利用しましょう。
Webビリングは携帯電話、固定電話、インターネットの利用料金をインターネットで確認できるサービスで、ドコモ光も対象です。
※出典:NTTファイナンス|よくあるご質問
事前に登録が必要ですが、時間を問わず確認することができます。
口座振替の場合は再振替日までに支払い口座に入金する
ドコモ光の料金支払い方法が口座振替の場合は、再振替日までに支払い口座に入金しましょう。
再振替日は、料金支払い日(月末)の翌月15日です。再振替日が土日・祝日の場合は、翌営業日に振替となります。
再振替日にも引き落としができなかった場合はWebビリングから支払うことも可能です。
また、請求書が送付される場合もあります。
利用停止になってから再振替日を過ぎると強制解約まで秒読み状態も同然です。
早急に未納料金を支払いましょう。
クレジットカードの場合は郵送されてきた払込票で支払い
クレジットカード払いを選択している場合の引き落とし日は、カード会社の締め日と支払い日に準拠します。
ドコモのクレジットカード「dカード」の場合、締め日は毎月15日、支払い日は締め日の翌月10日(土日・祝日の場合は翌営業日)です。
引き落としができなかった場合は請求書が送付されます。
また、クレジットカードの会員番号/有効期限の更新手続きができていない場合も未納扱いとなり、請求書払いに切り替わります。
請求書での支払いと併せてMy docomoからお支払い情報の変更手続きをしてください。
\ 実質月額料金が安いのはGMOとくとくBB! /
解決しないときの問い合わせ先
ここまでご紹介してきた対処法で解決できなかったときは、ドコモ光、またはプロバイダに問い合わせましょう。
ドコモ光の電話窓口は、以下の3つがあります。
問い合わせ時に本人確認があるため、事前に「ご契約者電話番号」と「ネットワーク暗証番号」をご用意ください。
総合窓口
ドコモインフォメーションセンター
ドコモの携帯電話:151
一般電話など:0120-800-000
受付時間:午前9時~午後8時
ドコモインフォメーションセンターは、幅広い相談に対応するドコモの総合窓口です。
ドコモ光への申し込みや、引っ越し・解約などの手続き関連のほか、接続・設定方法や不具合・故障に関する問い合わせにも対応しています。
不具合・故障の問い合わせ
ドコモ113センター
ドコモの携帯電話:113
受付時間:24時間
※一般電話からはご利用になれません
ドコモ113センターは、インターネット接続に関する不具合や接続機器の故障に対応しています。
ただし、開通時の初期設定に関する問い合わせは上述のドコモインフォメーションセンターの管轄です。
有料サポート
ネットトータルサポート
デジタル機器補償サービスセンター
ドコモの携帯電話:15716
一般電話など:0120-825-360
受付時間:午前9時~午後8時
「ネットトータルサポート」と「デジタル機器補償サービスセンター」は月額550円(税込)の有料サポートです。
ネットトータルサポートは、通信に関する機器のトラブルを、製造メーカーや購入店に関係なく解決するサービスです。
対象機器には、パソコン、周辺機器、テレビ、ルーターなどが含まれます。
サポートは遠隔でパソコン画面を確認しながら説明したり、LINEでの問い合わせも可能です。
デジタル機器補償サービスは、ドコモが提供するデジタル機器が故障や破損した場合に、修理や代替品提供、データの復旧などのサポートが受けられます。
また、事前の機器登録は不要で、補償対象機器ならすぐに利用できます。
レンタルルーターに関するトラブルは、プロバイダに問い合わせましょう。
| プロバイダ | 電話番号 受付時間 |
|---|---|
| OCNインターネット | OCNテクニカルサポート 0120-047-860 10:00~17:00(年末年始を除く) |
| GMOとくとくBB | GMOとくとくBBお客様センター 0570-045-109 10:00~19:00(年中無休) |
| andline | 03-6809-3392 10:00~19:00 |
| SIS | Wi-Fiルーターのメーカーに問い合わせ |
| ic-net | ic-net サポートセンター 0120-45-3133 9:00~20:00(平日) 10:00~18:00(土日祝) |
| hi-ho | hi-hoインフォメーションデスク 固定電話:0120-858140 携帯電話:0570-064800 9:00~17:00(日、年末年始を除く) |
| BIGLOBE | テクニカルサポートデスク 固定電話:0120-68-0962 携帯電話・IP電話:03-6328-0962 9:00~18:00(365日受付) |
| BB.excite | エキサイトカスタマーサービスセンター 0570-783-812 10:00~18:00(年末年始除く) |
| Tigers-net.com | サポートセンター 0120-650-966 (9:00~18:00 年中無休) |
| @T COM | @T COMテクニカルサポート 0570-012280 10:00~19:00(平日) 10:00~18:00(土日祝) |
| @ちゃんぷるネット | 098-851-2800 10:00~19:00(平日) 10:00~18:00(土曜) |
電話以外の問い合わせ方法
電話がなかなか繋がらない場合や、口頭でうまく伝えられる自信がない方は、電話以外の窓口を利用しましょう。
電話以外の問い合わせ方法には以下の3つが挙げられます。
「おたすけロボット」は、ドコモ光に関する問題を相談できるチャットボットのことです。
24時間365日対応しており、ドコモショップやドコモインフォメーションセンターが混雑している場合や営業時間外でも問い合わせが可能です。
また、おたすけロボットはテキストだけでなく、画像を用いて問題を分かりやすく解説してくれるため、インターネットや周辺機器に詳しくない方でも安心して対処できます。
さらに、機器のトラブルや故障状況が改善されない場合、おたすけロボットを通じて修理の予約手続きも行えます。
ドコモ光が繋がらないトラブルが発生した際には、まずはおたすけロボットで自己診断してみましょう。
故障窓口の113センターには、LINEで問い合わせることもできます。
「ドコモ故障サポート」をLINEの友達に追加し、トーク画面から問い合わせてください。
営業時間は午前9時から午後5時までで、年中無休です。
ドコモ公式サイトからメールでの問い合わせも可能ですが、素早いレスポンスを求めている場合はおたすけロボットやLINEを活用しましょう。
なお、全国のドコモショップでは、ドコモ光の申し込み・引越し・解約などの手続き以外の問い合わせには対応しておりません。
\ 実質月額料金が安いのはGMOとくとくBB! /
よくある質問
ここまでドコモ光が繋がらなくなった際の対処法についてお伝えしてきました。
この項目では、ドコモ光の接続トラブルに関するよくある質問を3つご紹介します。
インターネット接続の問題や不明点を解消するために、以下の情報をご覧いただき解決にお役立てください。
それではひとつずつ見ていきましょう。
ドコモ光が繋がらない原因は何ですか?
ドコモ光が繋がらない原因は、以下の5つに大別されます。
- ドコモ光・プロバイダの通信障害
- 初期設定・接続設定ミス
- 接続機器のトラブル
- 通信速度
- 料金滞納による利用停止
それぞれの詳細と対処法については、上述の「ドコモ光が繋がらない時の原因判別方法」をご覧ください。
ドコモ光のWi-Fiが急に繋がらなくなった原因は?
Wi-Fiルーターに関する接続トラブルとして挙げられるのは、以下の3つです。
- 電源がOFFになっている、またはアダプターが抜けている
- 接続しているPC・スマホが「機内モード」になっている
- ルーターの不具合
それぞれの詳細と対処法については、上述の「モデム・ルーターが原因の場合の対処法」をご覧ください。
レンタルルーターは交換できますか?
プロバイダによって対応が異なります。
たとえば、GMOとくとくBBは故障の場合でも修理対応で、交換や代替機の提供はありません。
Wi-Fiルーターの故障が、自然故障の場合は、弊社側で修理費用を負担いたします。
故障がお客さま起因のものに関しましては、別途修理費用を請求いたします。また、自然故障・有償故障はメーカー様の判断となりますので、何卒ご理解をいただきますように、お願いいたします。
引用元:GMOとくとくBB会員サポート
一方@niftyは交換が可能ですが、新品ではなく手数料も発生します。
「Wi-Fiルーター」のご利開始から1年以上経過後のレンタル商品の交換について、 レンタル商品に故障が発生した場合は、機器の交換が可能です。交換品は原則リファービッシュ品(整備品)となります。機器交換手数料として1,100円(税込)が発生いたします。故障したレンタル商品のご返却は不要です。
引用元:@nifty Wi-Fiルーターレンタルサービス
現在契約中のプロバイダのレンタルサービス規約をご確認ください。
まとめ
ドコモ光が繋がらない際の原因と対処方法について詳しく解説してきました。
インターネット接続トラブルには、通信障害のほかにも不完全な接続設定やモデム・ルーター本体の不具合など、さまざまな原因があります。
それらをしっかりと把握することで、問題発生時に焦らず的確に対処することも可能です。
また、独力で解決できそうにない場合は、ドコモ光のサポートを利用することも覚えておきましょう。
AIの「おたすけロボット」なら24時間対応しています。
当記事が快適なインターネット環境を取り戻す手助けになれば幸いです。
\ 実質月額料金が安いのはGMOとくとくBB! /

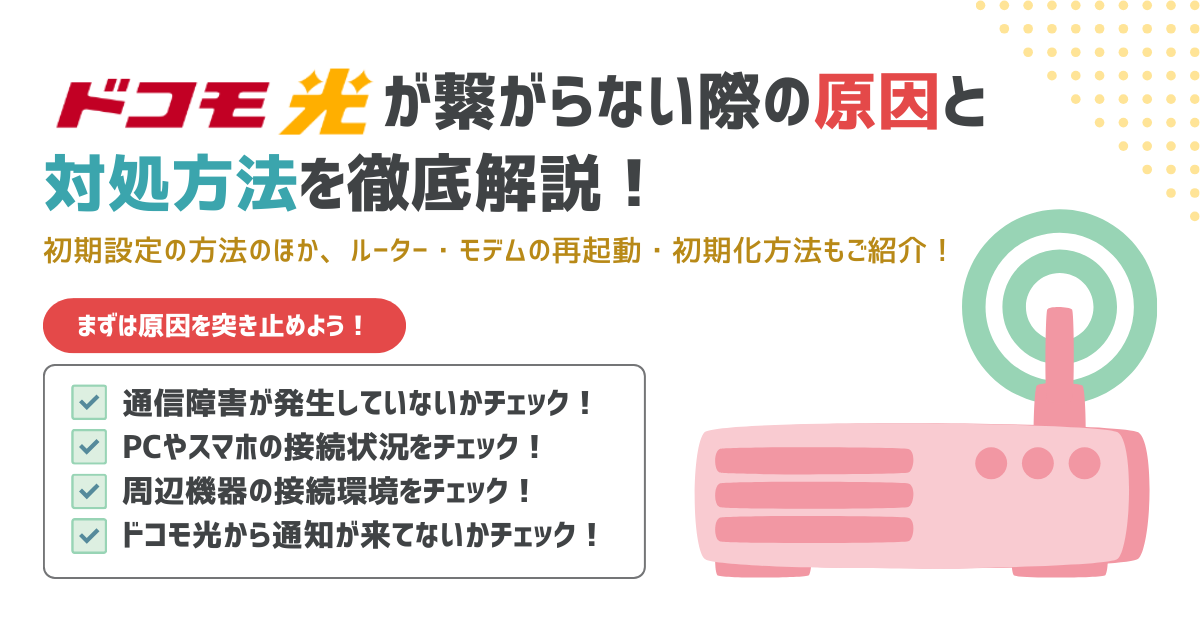
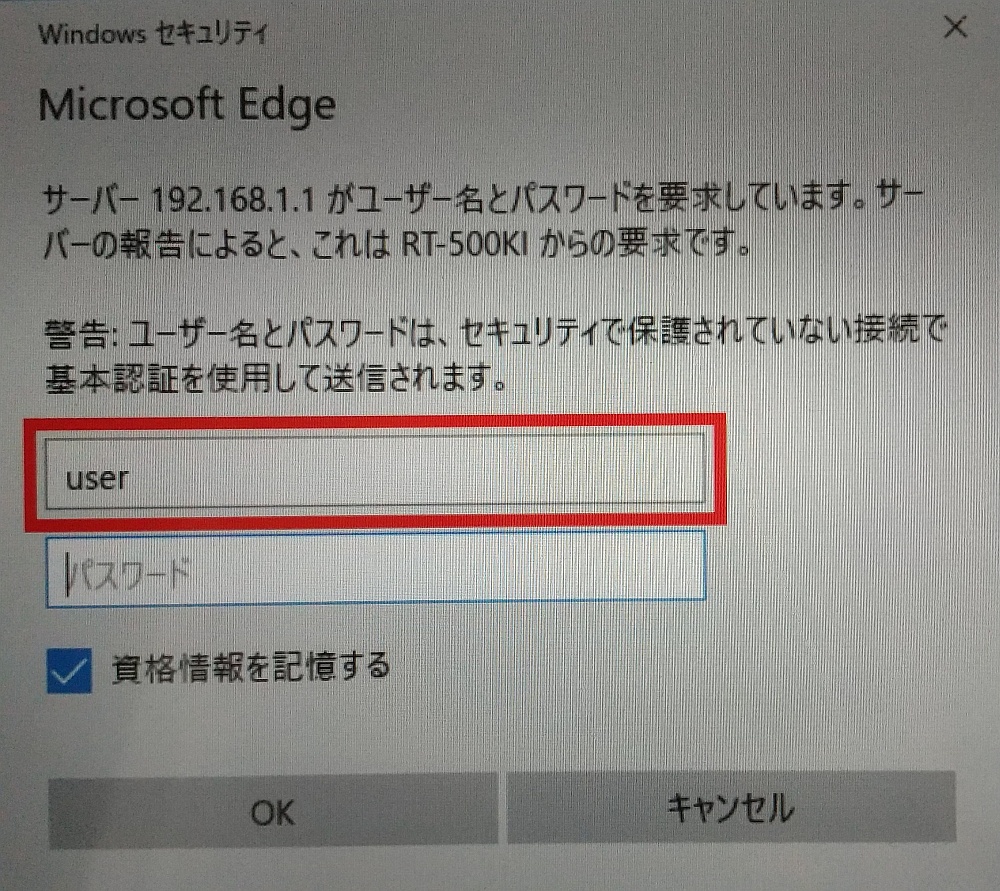
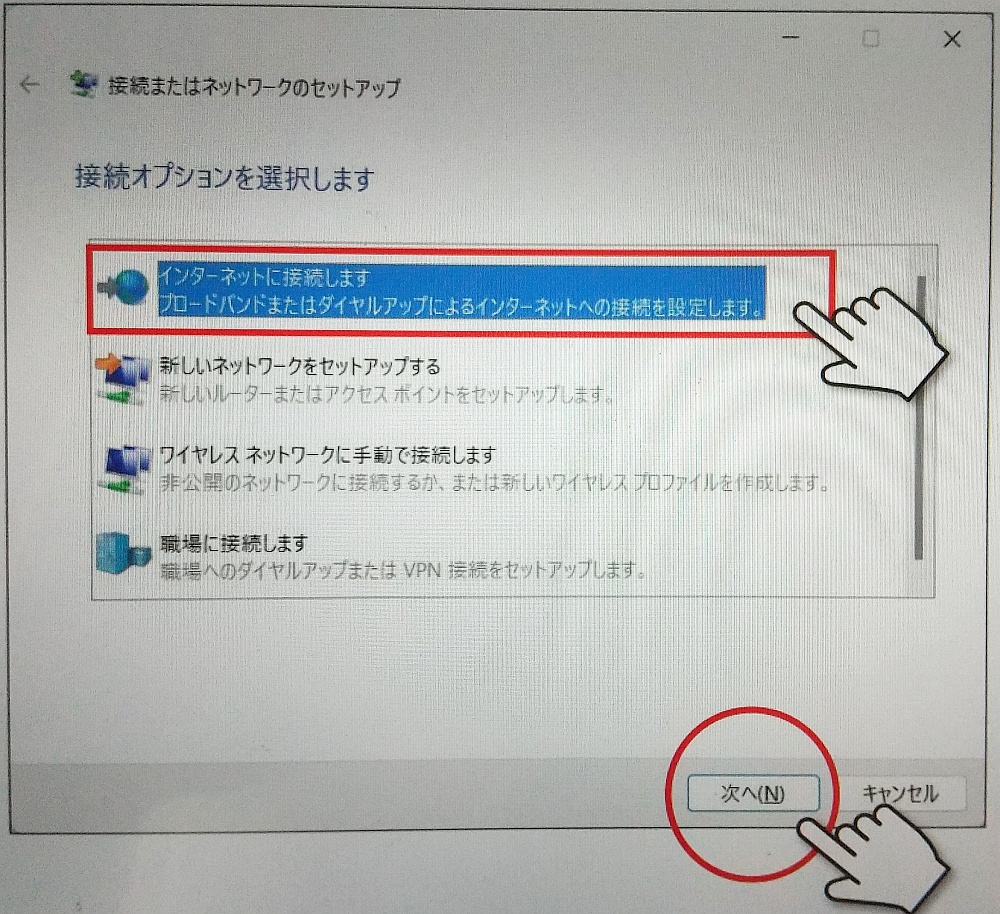
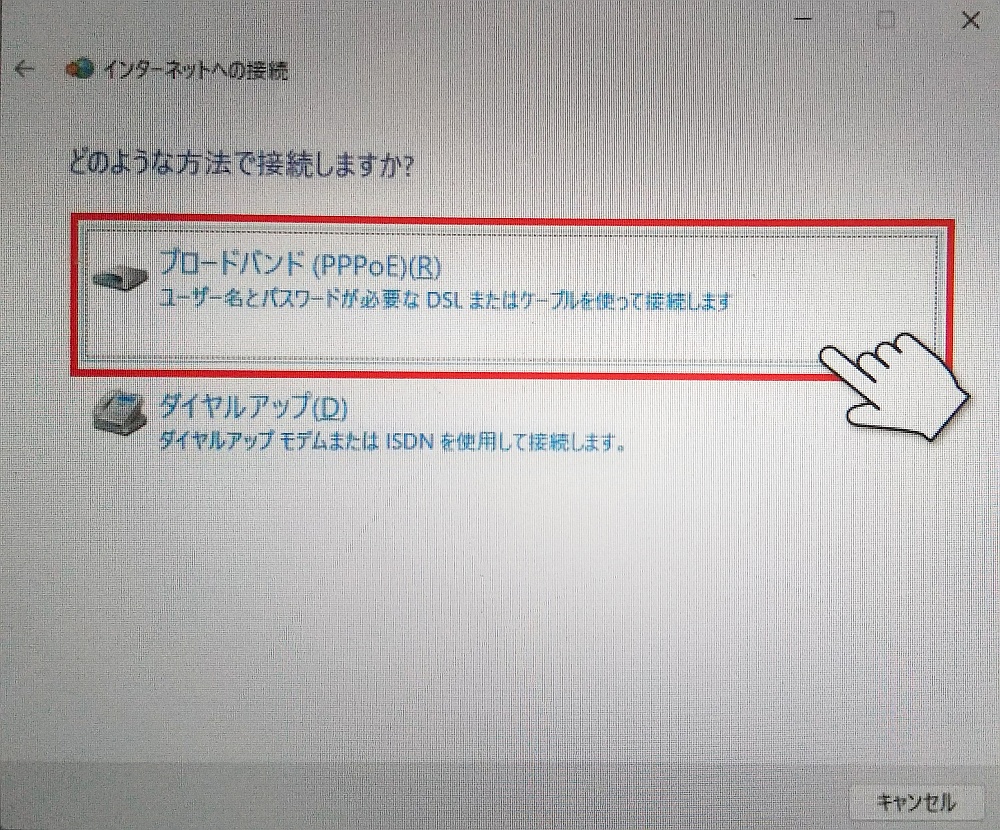
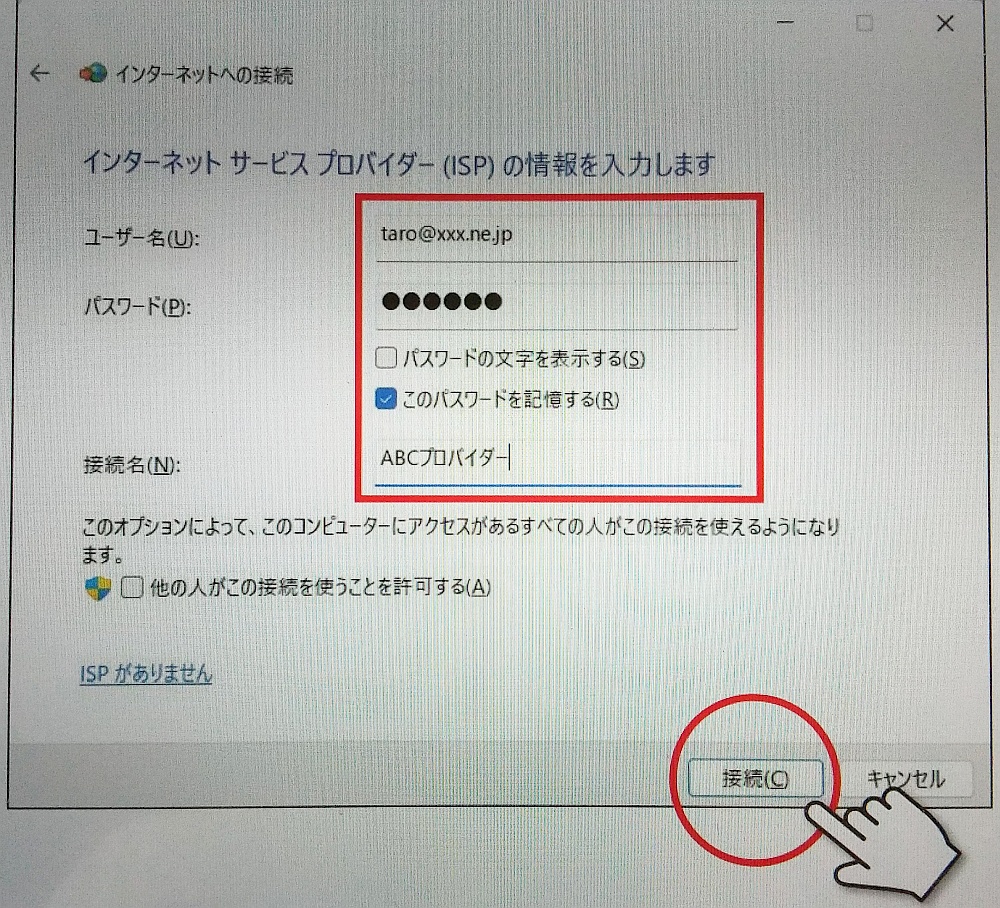
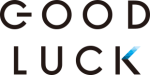



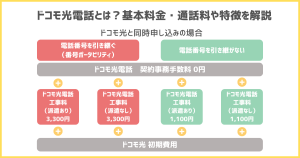

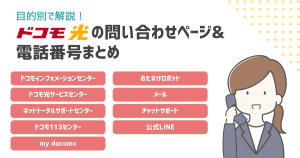





コメント